Discord servers enable users to communicate with others in text or voice chat. This post from MiniTool Partition Wizard introduces a tutorial about how to join a Discord server. You can have a try if you want to chat with your friends during a game.
Discord, a communication tool available on various operating systems, is popular among game lovers, especially those who need to communicate with teammates during the game. Users can talk in communities called “servers”. You can create or join up to 100 Discord servers for free. If you subscribe to Discord Nitro, you can raise this cap to 200 servers.
Our previous post has introduced how to create a Discord server. In the following contents, you can learn about how to join a Discord server.
How to Join a Discord Server on a Web Browser
The Discord client is available on many platforms, including Microsoft Windows, macOS, Linux, iOS, iPadOS, Android. You can also access Discord services on web browsers.
Now, let’s see how to join a Discord server on a web browser.
If your friends have created servers and channels in Discord, they can invite you to join a server by sending you an invite link. And you can click the link to join the server. You can do it without installing a Discord client.
Step 1: Click the invite link sent by your friend and Discord will open in your default web browser. You can also copy the link and paste it to the address bar of your favorite browser to access the link.
Step 2: In the pop-up invite window, click Already have an account. Then type your email and password and then click the Login button to sign in.
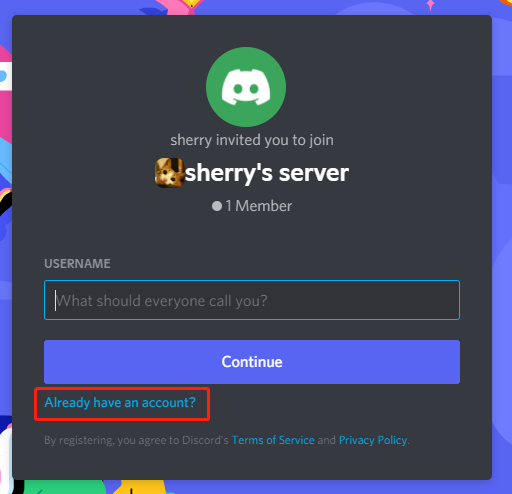
After signing in, you will join the target server automatically. Then you can select a channel and chat with your friends.
How to Join a Discord Server on a PC Client
If you have installed a Discord client, you can also join a server with it as long as you received an invite link.
Here are the detailed steps.
Step 1: On your PC, launch the Discord client. Then log in to your account.
Step 2: Click the Add a Server icon which is located on the left side.
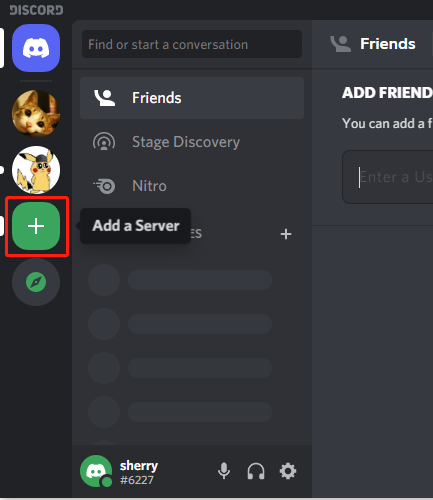
Step 3: In the pop-up window, click the Join a Server button under the “Have an Invite already” section.
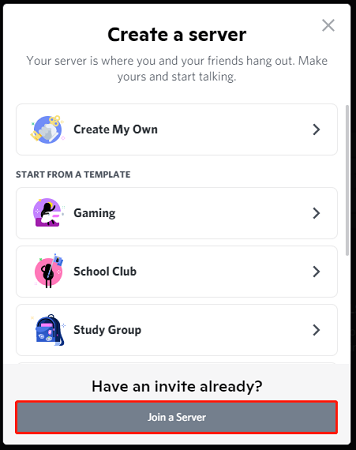
Step 4: Paste the invite link in the next window can click Join Server.
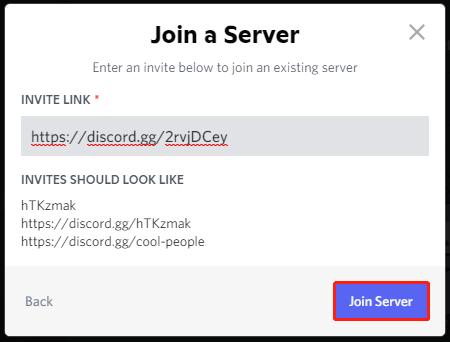
Now, you have joined your friends’ server and you can start chatting.
How to Join a Discord Server on a Mobile Device
How to join Discord servers on a mobile device? You just need to:
- Open your Discord app and log in.
- Tap the three stacked lines at the top left corner.
- Tap the “plus” icon on the left side.
- Select Join a server and pates the invite link.
- Tap the JOIN button to continue.
How to Get People to Join Your Discord Server
In addition to joining other’s servers, you can also invite others to join your server. How to get people to join your Discord server? You should select the server that you want to share in Discord. Then click the Create invite icon next to your channels to generate an invite link. Copy and send this link to your friends and they can join you with this link.
The invite link usually expires in 7 days by default. If you want it last longer, you can check the Set this link to never expire option while Discord displays the invite link.
How to Leave a Discord Server
If you don’t need a server anymore, you can leave or delete it. As a creator, you can right-click your server, select Server Settings, and click Delete Server to delete it. As a participant, you can right-click the server you joined and select Leave Server to leave it.
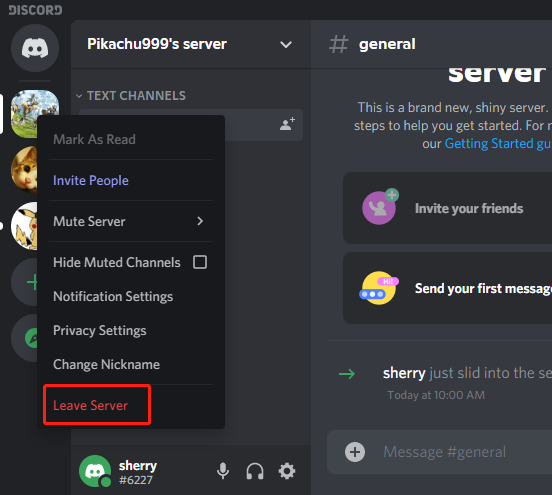


User Comments :