Have you upgraded to Windows 11? Do you want to play Minecraft on Windows 11? How to get Minecraft on Windows 11? In this post, MiniTool Partition Wizard provides a detailed tutorial with pictures.
Can I get Minecraft on Windows 11?
Windows 11 is the latest operating system from Microsoft. It was announced on June 24, 2021. According to Microsoft, Windows 11 will be released to the public later this year. Now, users can enjoy the Windows 11 insider preview Build in the Beta Channel.
If you are a game lover, you might be concerned about whether old games can be played on Windows 11 while experiencing the new operating system. In the following content, you can learn about how to download and install Minecraft Windows 10 on Windows 11. Keep reading for more information.
Minecraft is a video game developed by Mojang Studios in the Java programming language.
According to Minecraft, to run the game on a Windows PC, your operating system needs to be Windows 7 and up versions, and Windows 10 is recommended for the game. There’s not a Windows 11 version of Minecraft yet, but you can play the Windows 10 version on Windows 11.
How to Get Minecraft on Windows 11?
How to get Minecraft on Windows 11? Before you download Minecraft on Windows 11, you need to decide which version of Minecraft you want to play at first.
There are two main versions of Minecraft: Windows 10 Version and Java Version.
The Java version of Minecraft supports cross-platform games on macOS, Linux, and Windows, while the Windows 10 version of Minecraft allows cross-platform games on more devices excluding the Java version, such as Xbox, Nintendo Switch, Android, and iOS devices.
To download the Windows 10 version, you can visit Microsoft Store. To get the Java version, you need to visit the website.
Now, let’s see them one by one.
Download Minecraft on Windows 11 via Microsoft Store
Microsoft Store provides thousands of games for users. To download Minecraft on Windows 11, you can go to Microsoft Store. Here are the detailed steps.
Step 1: Open Microsoft Store. In Windows 11, Microsoft Store is pinned to the taskbar by default. You can click the icon to open it quickly. You can also search for Microsoft Store in the Windows Search utility and access it.
Step 2: Type Minecraft in the search bar and select the version you want. You can see multiple versions of Minecraft for Windows 10 in the search results. Most of them are paid to play, but you can choose the free trial to have a try. The free trial version allows you to play the game for 100 minutes free.
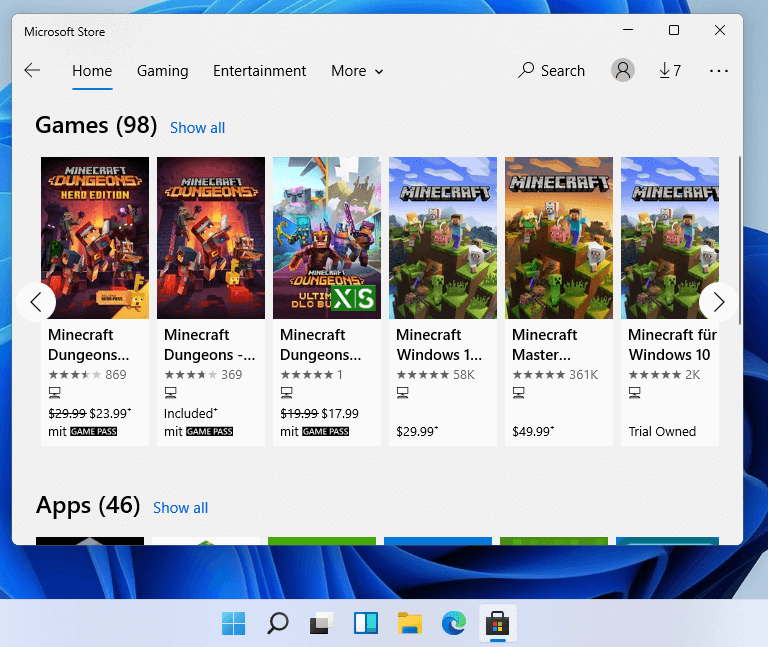
Step 3: Click the Install button after selecting the free trial version. Then Microsoft Store will download and install the game for you.
Once it’s installed, you can click the Play button to play Minecraft on Windows 11.
Download Minecraft on Windows 11 via the Website
Alternatively, you can get Minecraft on Windows 11 by visiting its official website, especially when you want the Java version.
Step 1: Open your favorite web browser and input minecraft.net in the address bar to access the Minecraft website.
Step 2: Click the GET MINECRAFT button. Then select COMPUTER when you are asked how to play the game.
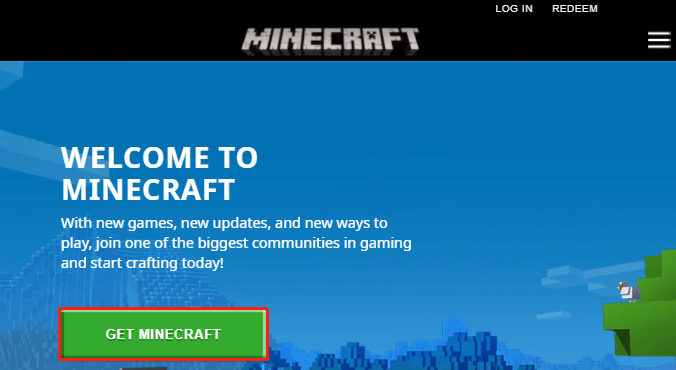
Step 3: Select PC and choose Java Edition. Then click the BUY MINECRAFT button to pay and download Minecraft on Windows 11.
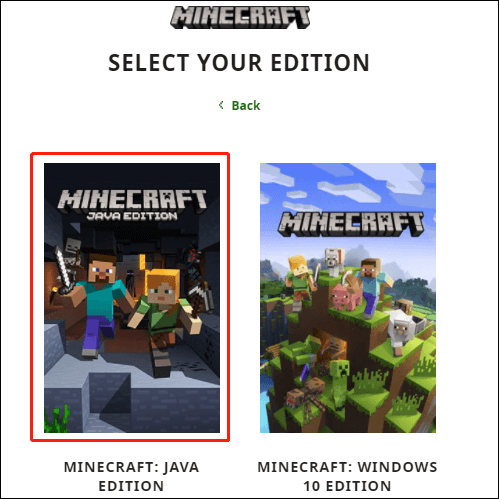
Now, it’s your turn to choose the method you prefer to have a try.

User Comments :