How do I enable cookies? Do you have such doubt? If you do, you are not alone. Numerous users are troubled by this question. In this post, MiniTool will tell you how to enable cookies on several commonly used web browsers.
What are cookies? Cookies refer to small text files saving usage settings and history while visiting a website. Though cookies don’t have direct meaning for the website’s feature, they play an important role for Internet applications.
A website will be customized to fit the user via cookies. So, how to enable cookies? The detailed steps vary according to different browsers. This post will show you how to allow cookies on some frequently used browsers like Google Chrome, Firefox, Internet Explorer, etc.
Case 1: Enable Cookies on Google Chrome
How to allow cookies on Google Chrome? Here is the tutorial.
Step 1: Launch Google Chrome and click on the three-dot symbol to open the menu. Click Settings from the pop-up menu.
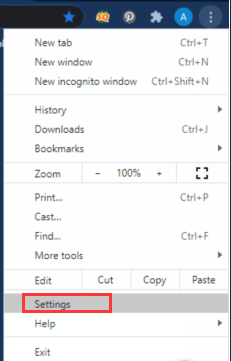
Step 2: Drop down the content in the next window to find the Advanced option.
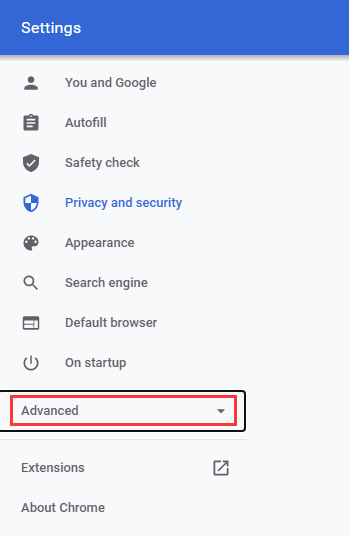
Step 3: Then move to Privacy and security section in the right side of the windowand click Cookies and other site data option .
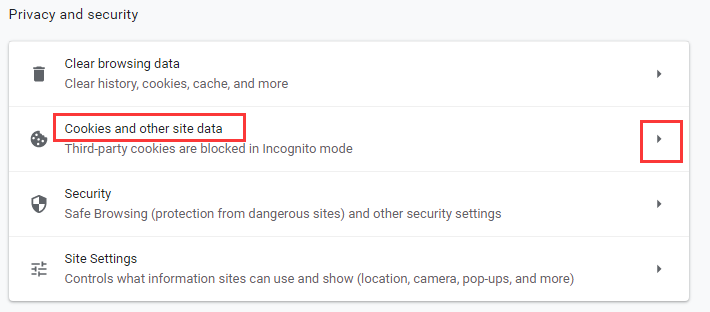
Step 4: Enable the Allow all cookies option by clicking the button.
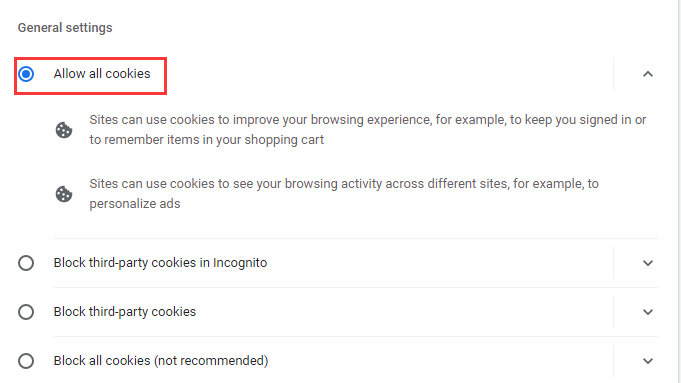
Case 2: Enable Cookies on Firefox
If you bothered by the question how do I enable cookies, you can refer to this tutorial. To allow cookies on Firefox, you can follow the steps below.
Step 1: Click the three horizontal lines in the upper right corner to open the Firefox menu.
Step 2: Choose Options from the elevated menu to continue the operation.
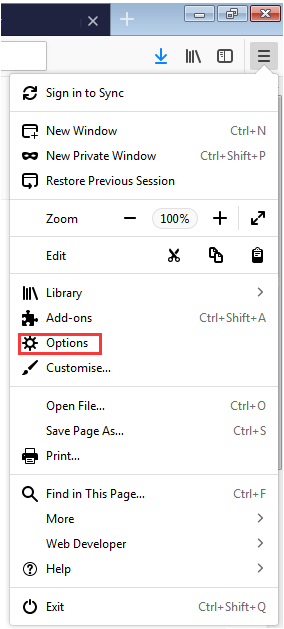
Step 3: In the next window, click Privacy and Security.
Step 4: You are able to enable all cookies by choosing the option Firefox will remember history under the History tab.
Case 3: Allow Cookies on Internet Explorer
How do you enable cookies on Internet Explorer? Well, here is a step-by-step guide for you. It is rather simple to operate.
Step 1: Click the gear icon in the toolbar that is located at the upper right corner of the browser to go to Settings.
Step 2: Click on Internet options to continue.
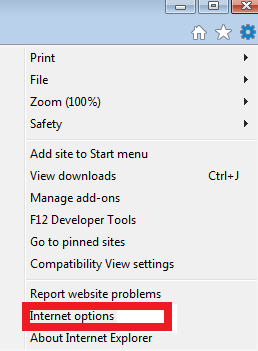
Step 3: Move to the Privacy tab and then set cookie settings based on your demand by moving the control bar.
Step 4: Finally, click OK to save the changes.
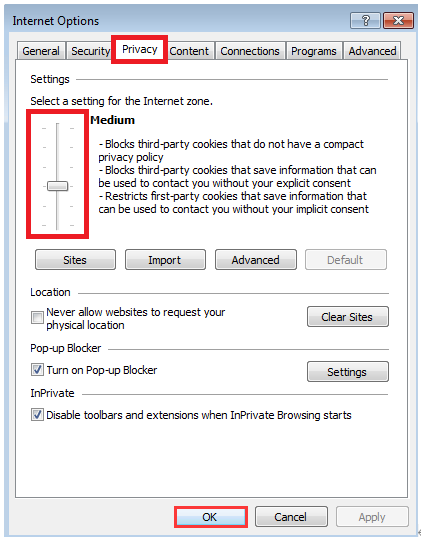
Case 4: Allow Cookies on Safari
How to allow cookies on Safari? Here are steps for that.
Step 1: Likewise, click the gear symbol on the upper right corner of the browser to open the Settings.
Step 2: Then, click the Privacy tab.
Step 3: Finally, click the Never checkbox to stop cookies. In a word, you should ensure that there’s no check mark next to Block cookies.
How to enable cookies? Well, you can allow cookies with the above steps on your web browsers.



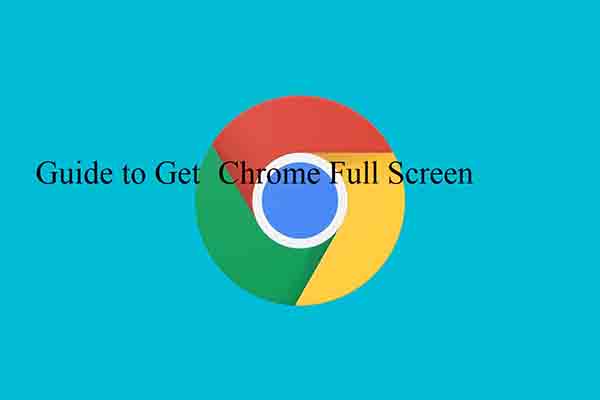
User Comments :