Is the sound from the speakers or headphones of the Windows 11 computer too loud or too quiet? Then in this article from MiniTool Partition Wizard, we show you how to change volume of different apps on Windows 11. Besides that, we discuss how to mute the app.
Since Windows 11, most Windows settings, including the volume control, have undergone major changes in the UI (User Interface). Although the sound settings and volume control look different from before, you can easily access them on Windows 11.
If you only want to adjust the volume of apps, follow the steps below.
How to Change Volume of Different Apps on Windows 11?
The volume of each active app can be configured on Windows 11 so that the volume of some apps can be higher or lower than other apps. For example, if you only want your browser to have a lower volume, but keep the general volume of other apps, you can adjust only the volume of that particular browser without affecting the rest of the apps.
Here is how to quickly access the volume mixer to change the volume of each app on Windows 11.
Step 1: Right click the Volume icon on the right side of the taskbar. Or you can also use short keys Windows + A.
Step 2: Select the Open volume mixer option.
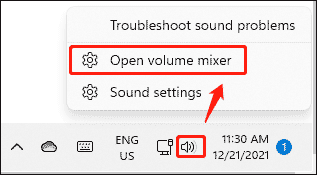
Step 3: Under Apps, you can change the volume of any of the apps listed here.
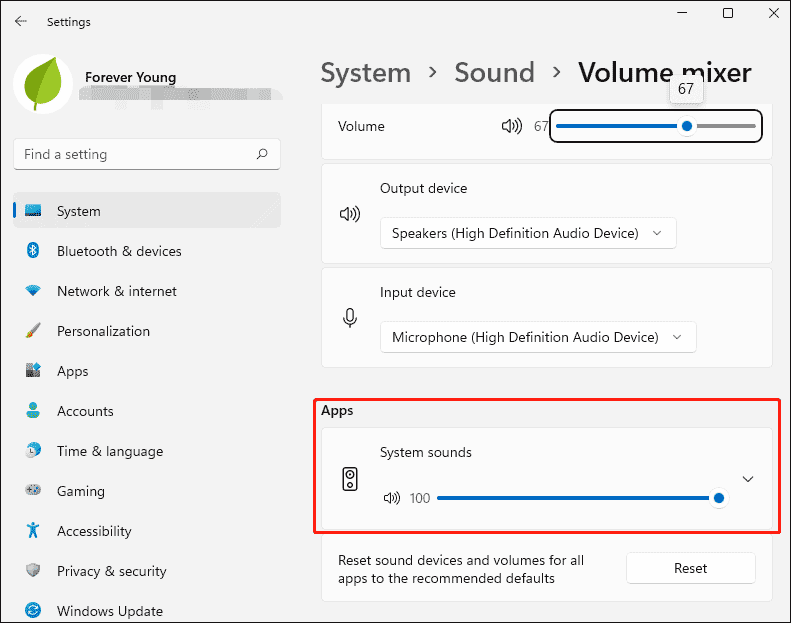
Some apps will only appear in the app list when they make a sound, otherwise, they will not appear in the list. For example, if the tabs or webpages you open on Chrome do not produce any audio, the Chrome browser may not appear in the list. To be displayed in the app list of the volume mixer, the web browser needs to open at least one webpage that actively generates sound, such as YouTube.
After changing the volume of an app, if you close the app and reopen it, the volume will be reset to the default value, usually 100%.
How to Change General Volume on Windows 11?
The System sounds is the audio produced by Windows 11, such as error notifications, Windows startup and shutdown sounds, and sounds when you click something.
To adjust the general volume, you can use the volume slider under the System section in the volume mixer.
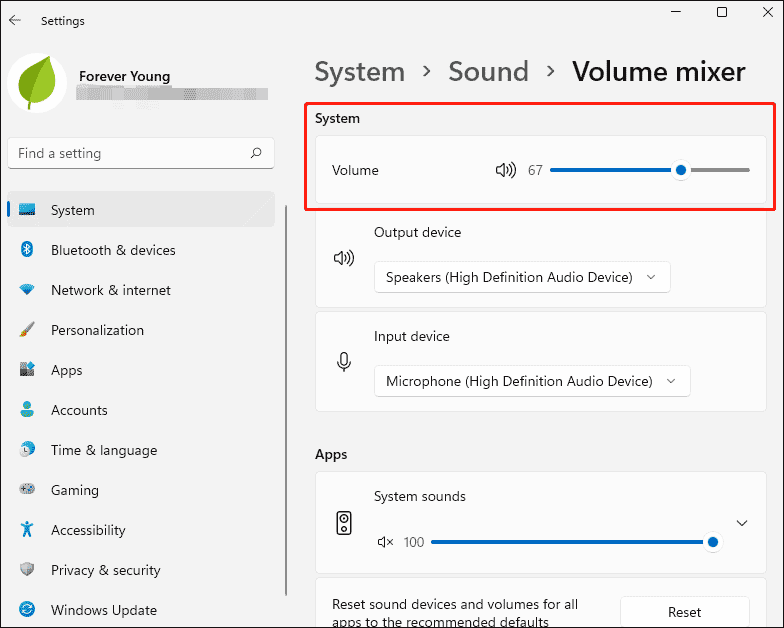
You can also click the volume icon in the corner of the taskbar to bring up the quick settings, and then use the volume slider to adjust the general volume in Windows 11.
How to Mute an App on Windows 11?
In addition, you can quickly mute an app by clicking the speaker icon next to the app volume slider in the volume mixer on Windows 11. To unmute the app, click the app’s speaker icon again.
Or, you can change the volume of the app you want to mute to 0%. Setting the volume of an app to 0% is similar to muting it.
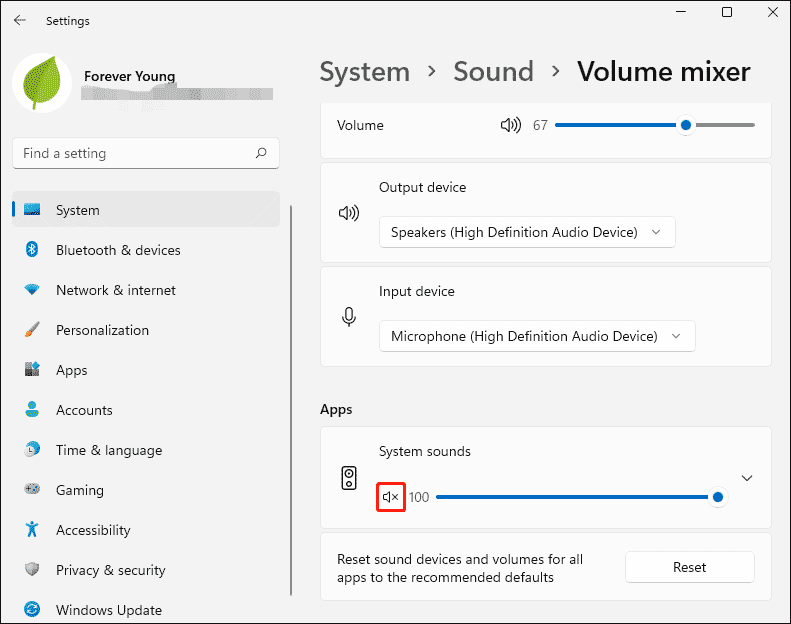
Bottom Line
As you can see, a complete guide on how to change volume of different apps on Windows 11 is illustrated in the post. Do you have any questions about this content? If you have any questions, please leave them in the comment zone and we will try to answer them as soon as possible.

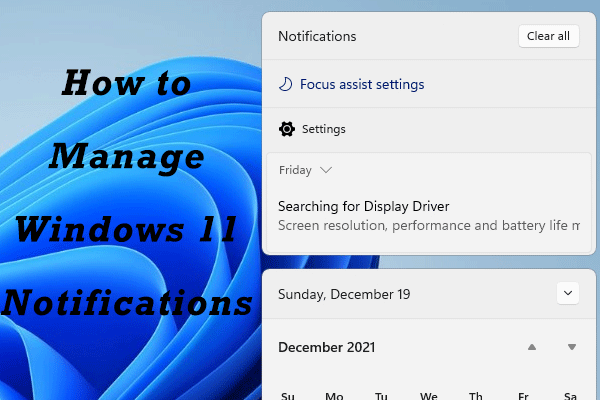
![Volume Mixer Won’t Open Windows 10 [Full Fix]](https://images.minitool.com/partitionwizard.com/images/uploads/2020/09/volume-mixer-wont-open-thumbnail.jpg)
User Comments :