How to change monitor 1 and 2? What will happen if you switch monitor 1 and 2? This post from MiniTool Partition Wizard will show you all. You can have a try if you have this need.
Why Do You Need to Change Monitor 1 and 2?
Sometimes, you may need to set up dual monitors for work efficiency or other purposes. If you want to know how to connect 2 displays to a PC, you can refer to this post: How to Set up Dual Monitors on Windows 11/10.
In general, the first monitor you connect to the PC is Display 1 and the second monitor is Display 2. Display 1 is on the left and Display 2 is on the right by default.
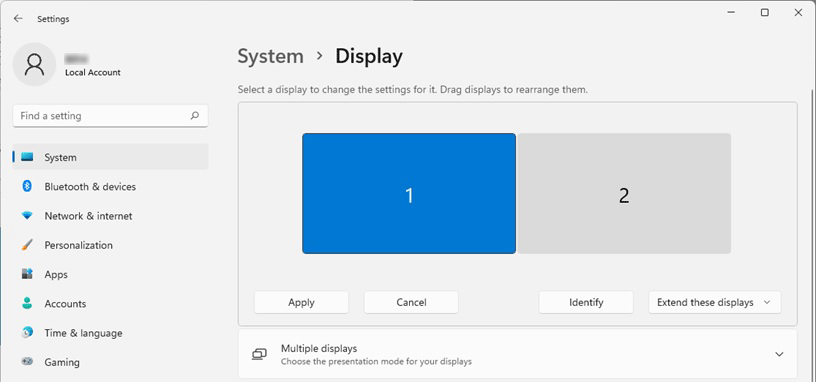
However, some people may want to change monitor 1 and 2, especially when they extend these displays. Why? The reason is as follows:
When users set up dual monitors, they can choose how to use them – Duplicate these displays or Extend these displays. If the first mode is chosen, monitor 1 and monitor 2 show the same content. The two monitors have no difference. But if the second mode is chosen, monitor 1 and monitor 2 cooperate to show one desktop. The two monitors show different content.
In Extend these displays mode, Display 1 will show the left part of the Desktop by default. You can move your cursor all the way to the right to Display 2. In addition, Display 1 is also the main display by default. If you don’t move apps for files to Display 2, Display 2 will not show anything.
Because of the above differences, some people may want to change monitor 1 and 2.
How to Fix Windows 11 Not Detecting Second Monitor [4 Ways]
How to Change Monitor 1 and 2
How to switch monitor 1 and 2? Some people may suggest you unplug monitors 1 and 2 from the PC, exchange their ports, and then reconnect them to the PC. This method is OK and the two monitors’ numbers will also be changed (monitor 1 becomes Display 2 and monitor 2 becomes Display 1).
However, if the two monitors’ connectors are different and incompatible, this method won’t work. In addition, Windows offers a simpler way to help you switch monitors 1 and 2. Here is the guide:
Step 1: Change the location of Display 1 and 2.
- Right-click the blank area of the Desktop and choose Display settings.
- You will see two boxes numbered 1 and 2. They are Display 1 and 2. Drag Display 2 to the left. What happens? Now, you can move your cursor from the monitor 2 all the way to the right to the monitor 1.
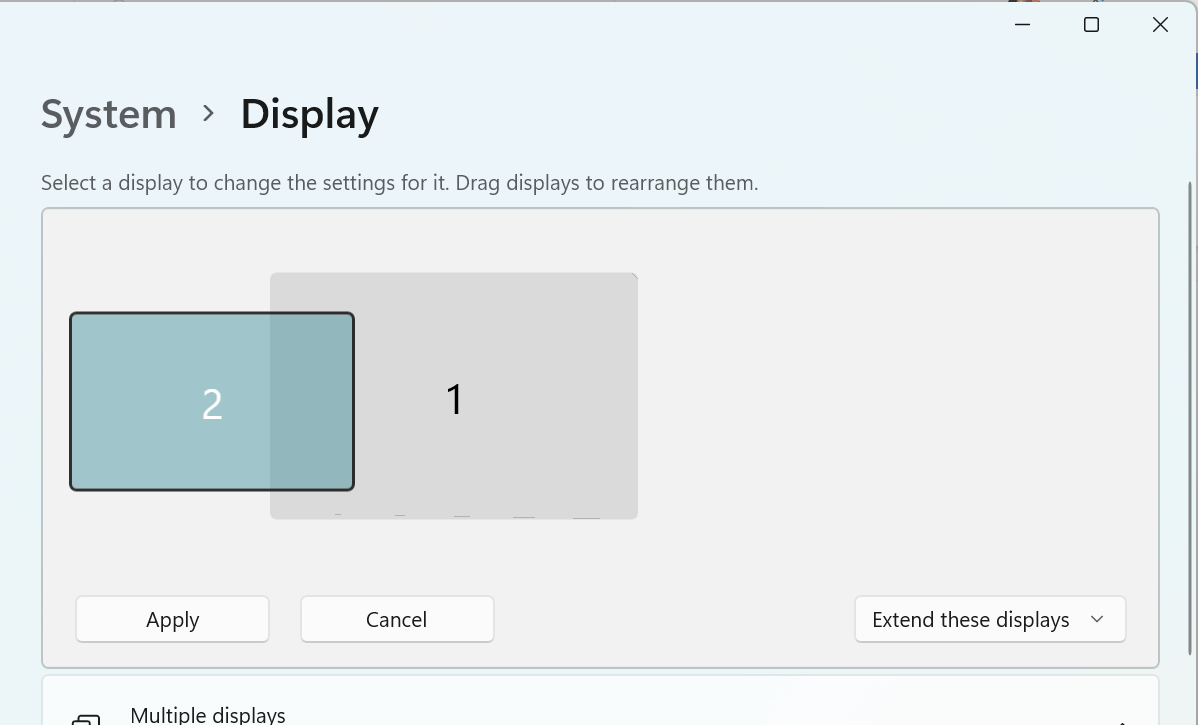
Step 1: Highlight the display that you want to be the main display (Display 2 for example). Expand Multiple displays and you will find the Make this my main display option. Select this option and apply changes. Now, you will see that the content on Display 1 and 2 will exchange.
Through the above way, you can switch monitor 1 and 2 easily. The defect is that their numbers won’t change.
How To Change Primary Monitor On Windows 10 Desktop/Laptop
Bottom Line
This post shows you how to change monitor 1 and 2 easily. If you have any questions, leave comments in the following zone. In addition, MiniTool Partition Wizard can help you clone the system, manage disks better, and recover data. If you have this need, you can download it from the official website.

User Comments :