Do you want to make a dual monitor setup on your PC? This post from MiniTool Partition Wizard shows you how to set up dual monitors on Windows 11/10. I hope this post is useful to you.
Why Do You Need Dual Monitor Setup?
In most cases, you just need one monitor for your PC. However, in some cases, a dual monitor setup can help you a lot. For example:
- If you do a game live stream on Twitch or YouTube, a dual monitor setup allows you to play games on one monitor and read chats on another monitor.
- If you play games with a dual monitor setup, you can have a much larger view of your games, which is a big advantage in games.
- If you want to deal with multiple tasks at the same time, a dual monitor setup can improve work efficiency.
How to Set up Dual Monitors on Windows 11/10
Step 1: Connect a second monitor to your PC.
- In general, you have already had a monitor on your PC. So, you should check whether there is another video output port so that you can connect a second monitor to the PC. The common video output port types include HDMI, DP, VGA, etc.
- Purchase a monitor that has the above corresponding video input ports. If the video input port on the monitor is not matched with the video output port on the PC, you should purchase a port adapter.
- If you’re using a laptop that doesn’t have any cable outputs, you can use a docking station or special cables, such as USB-C to HDMI, to make a conversion (the premise is that the USB port supports video output).
DisplayPort VS HDMI: Which One Should You Choose?
Step 2: After connecting the second monitor to the PC, you can do the dual monitor setup in Windows 11/10.
- Press Windows key + I to open the Settings window, and then go to System > Display.
- In the right pane, you will see two squares labeled with the numbers 1 and 2, which stand for the two monitors.
- By clicking the Identify button, you can make sure which monitor is “1” or “2”. Dragging the numbered boxes can change the monitors’ position.
- If you want to set a monitor as your main display, please check the box that says “Make this my main display” and then the other monitor will automatically become the secondary display.
- Of course, Windows allows you to choose the presentation mode for your displays. You just need expand the drop-down menu under the monitor box and choose Show only 1/2, Duplicate these displays (two displays show the same content), or Extend these displays (two displays cooperate to show one desktop).
- In addition to the above settings, Windows also allows you to set brightness, color, HDR, resolution, and other detailed settings for these displays.
- After these settings are OK, click the Apply button to save changes.
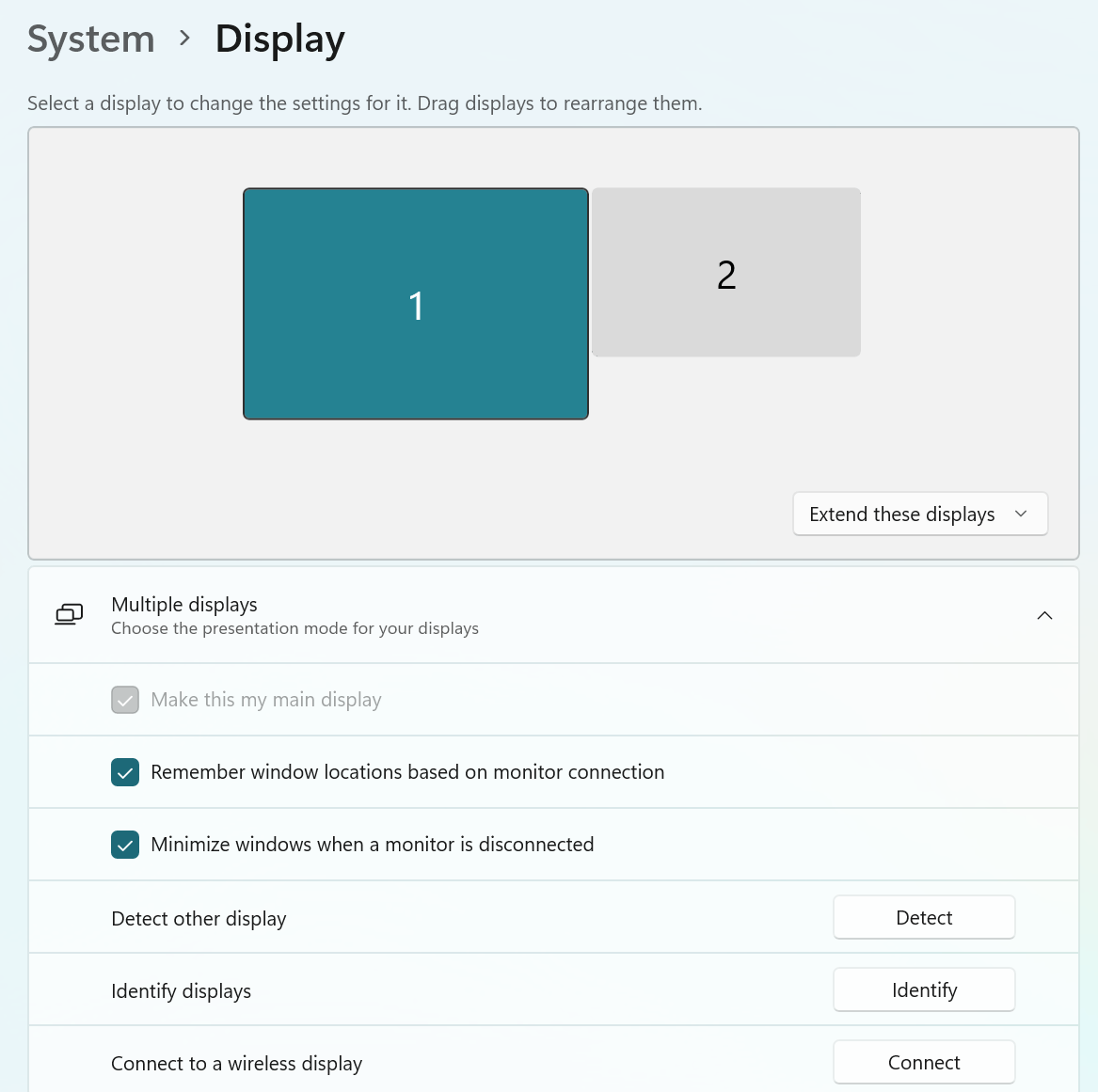
Although the Windows 11 Settings interface is a little different from the Windows 10 Settings interface, the dual monitor setup process is almost the same. I hope this post can help you set up dual monitors on Windows 11/10 more smoothly.


User Comments :