About Flash Drive Showing up as 2 Drives
USB flash drive is a portable storage device. It can be used for storing data, backing up data, and increasing devices’ disk space. As it has a small physical size, you can bring it when you go out.
Given facts like that, USB flash drives are quite popular with users. A lot of users buy a USB drive for further use. Though USB drives work properly most time, they sometimes may go wrong. For instance, you can receive errors like USB thinks it’s a CD drive, USB flash drive not recognized, error checking USB drive is stuck, the last USB device malfunctioned, USB drive not formatted, etc. while using them.
To properly use or extend the lifespan of USB drive, follow these dos and don’ts for using USB flash drives.
Flash drive showing up as 2 drives is one of the USB errors. After you plug a USB drive into a computer, you see 2 USB drives in File Explorer. When the USB drive fragment into multiple partitions, you will lose a lot of storage space which is troublesome.
How to fix the USB drive showing up as two drives issue? You may want to format the drive to troubleshoot the issue. However, it can’t be fixed by reformatting the USB from File Explorer because you can only reformat each individual drive.
Fortunately, you can solve the flash drive showing up as 2 drives issue by cleaning the disk and recreating a partition. Here are two methods to do that.
Method 1: Clean and Repartition USB via Command Prompt
Step 1: Run Command Prompt as administrator. To do that, type cmd in the search box and then click Run as administrator on the right side of the window. Alternatively, you can also right-click on Command Prompt under the Best match section and click Run as administrator in the context menu.
In addition to Command Prompt, Windows PowerShell also enables you to run commands to fix USB drive showing up as two drives issue. Right-click on the Windows icon and click Windows PowerShell (Admin). Then execute the commands below.
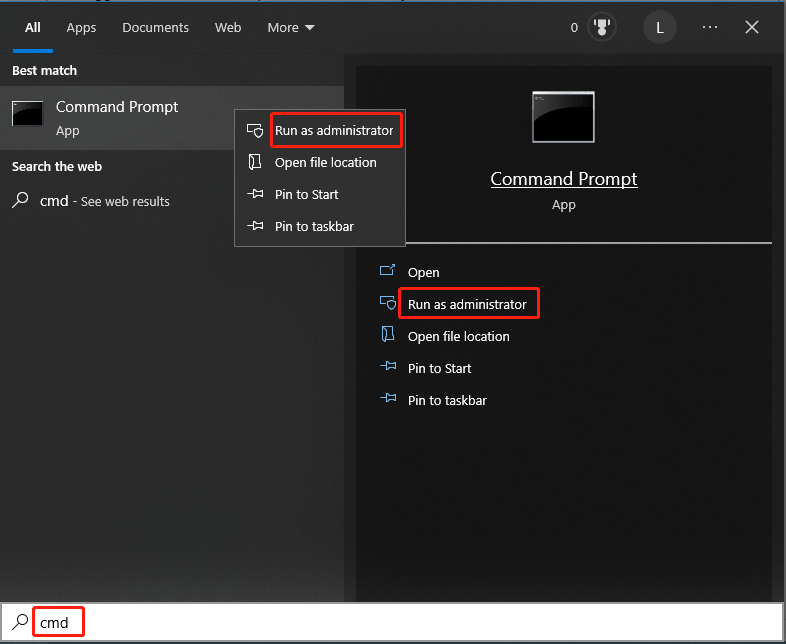
Step 2: Plug the USB drive into the PC.
Step 3: In the prompted window, type the following commands and hit Enter after each.
- diskpart
- list disk
- select disk N (N stands for the USB drive number)
- clean (You will receive an error if you have the drive folder open. If so, close the window and repeat the command)
- create partition primary
- format f=ntfs quick (This will format the drive to NTFS)
- active
- assign
- list disk
- exit
Step 4: Now, you can open Disk Management by right-clicking on the Windows icon and tapping Disk Management. Then see if the flash drive showing up as 2 drives issue still persists.
Method 2: Wipe and Repartition USB via MiniTool Partition Wizard
MiniTool Partition Wizard is an all-in-one partition manager for Windows computers. It allows you to create/format/extend/shrink/move/copy/merge/split/delete/wipe/recover partitions, copy disks, wipe disks, migrate OS to SSD/HDD, rebuild MBR, etc.
Here, you can use it to wipe and repartition the USB to solve the USB drive showing up as two drives error. Here’s how to do it.
Step 1: Download and install MiniTool Partition Wizard on your computer.
MiniTool Partition Wizard FreeClick to Download100%Clean & Safe
Step 2: Connect the USB drive to your computer and run this program to enter its main interface.
Step 3: Right-click on the USB drive and click Wipe Disk.
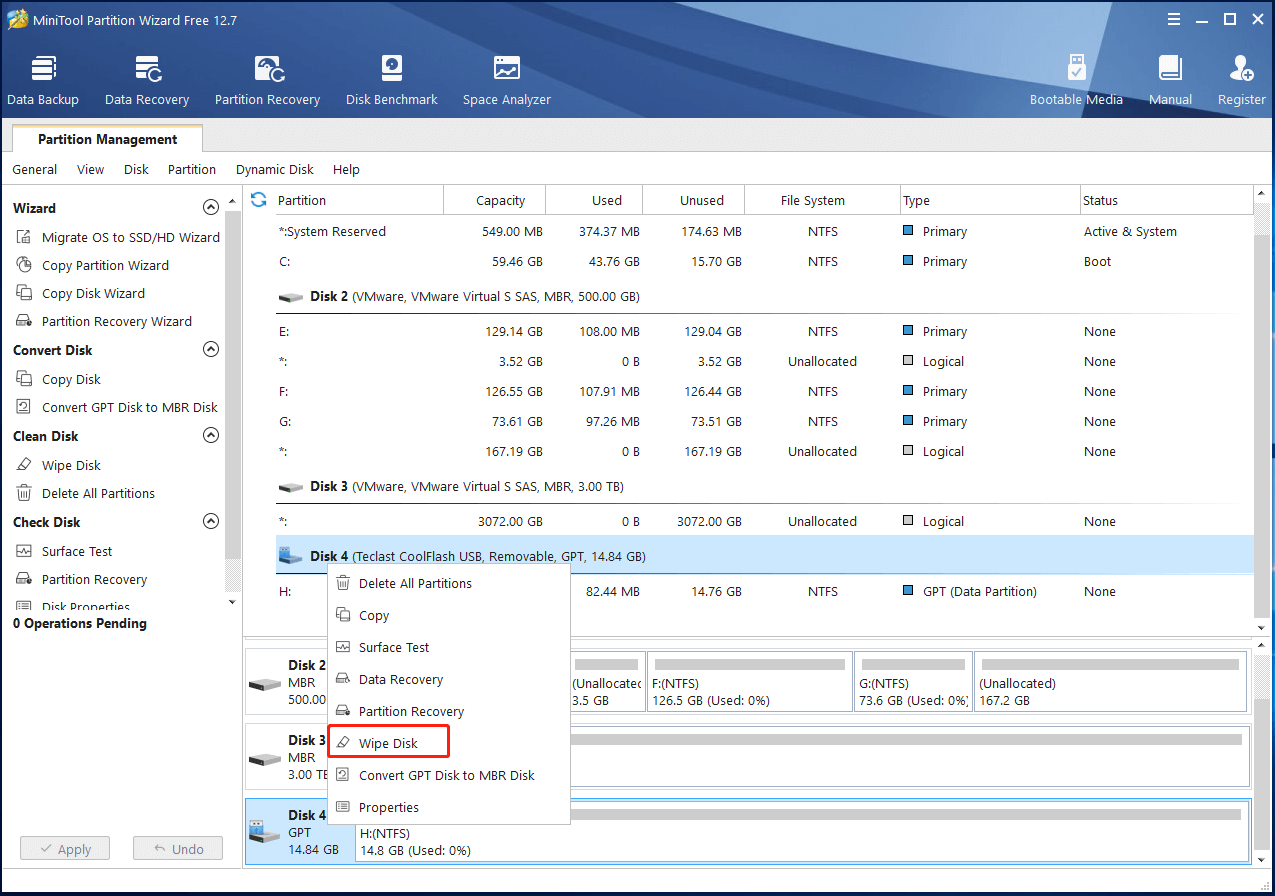
Step 4: In the pop-up window, select a wiping method and click OK.
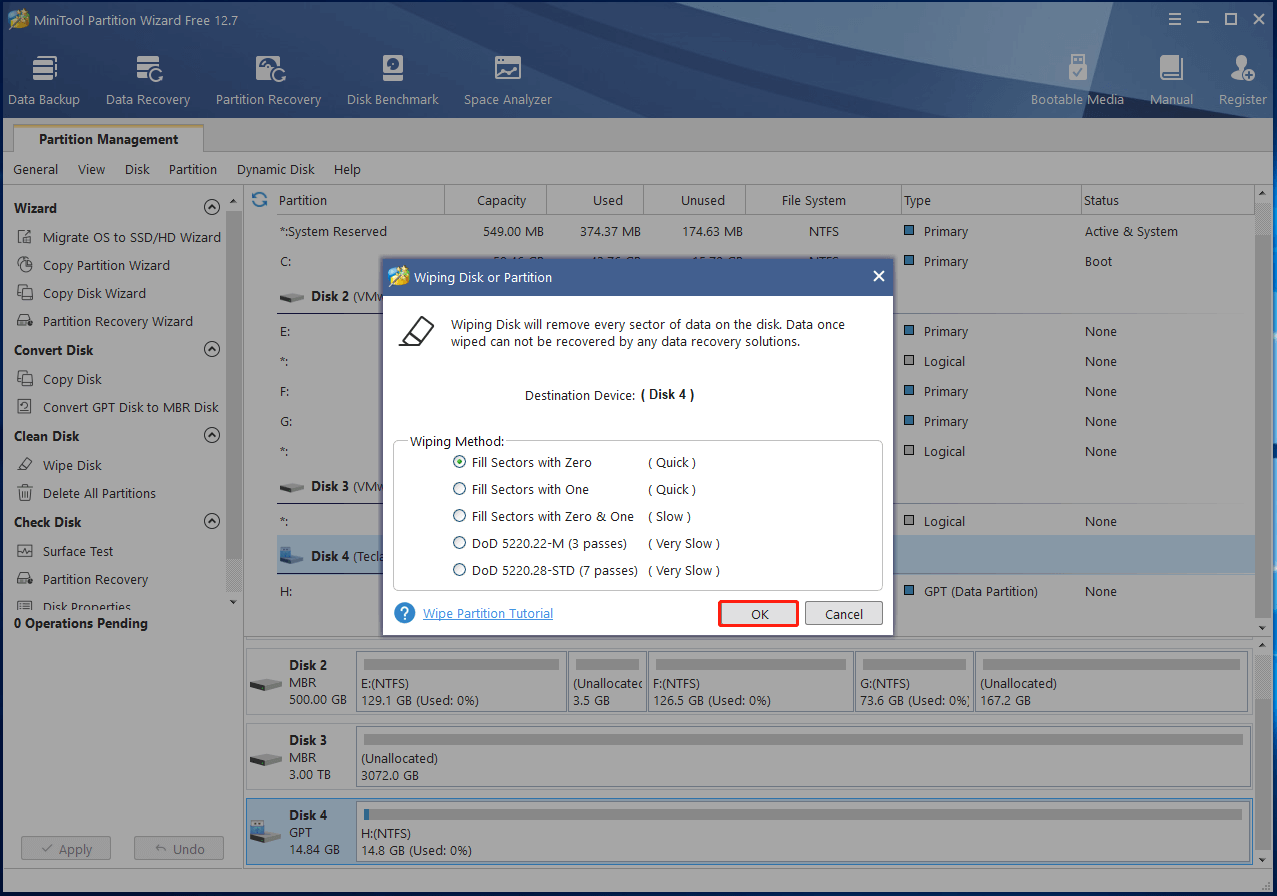
Step 5: Right-click on the USB drive’s unallocated space and click Create.
Step 6: In the next window, configure partition settings and click OK to save changes.
Step 7: Finally, tap Apply to execute the operation.
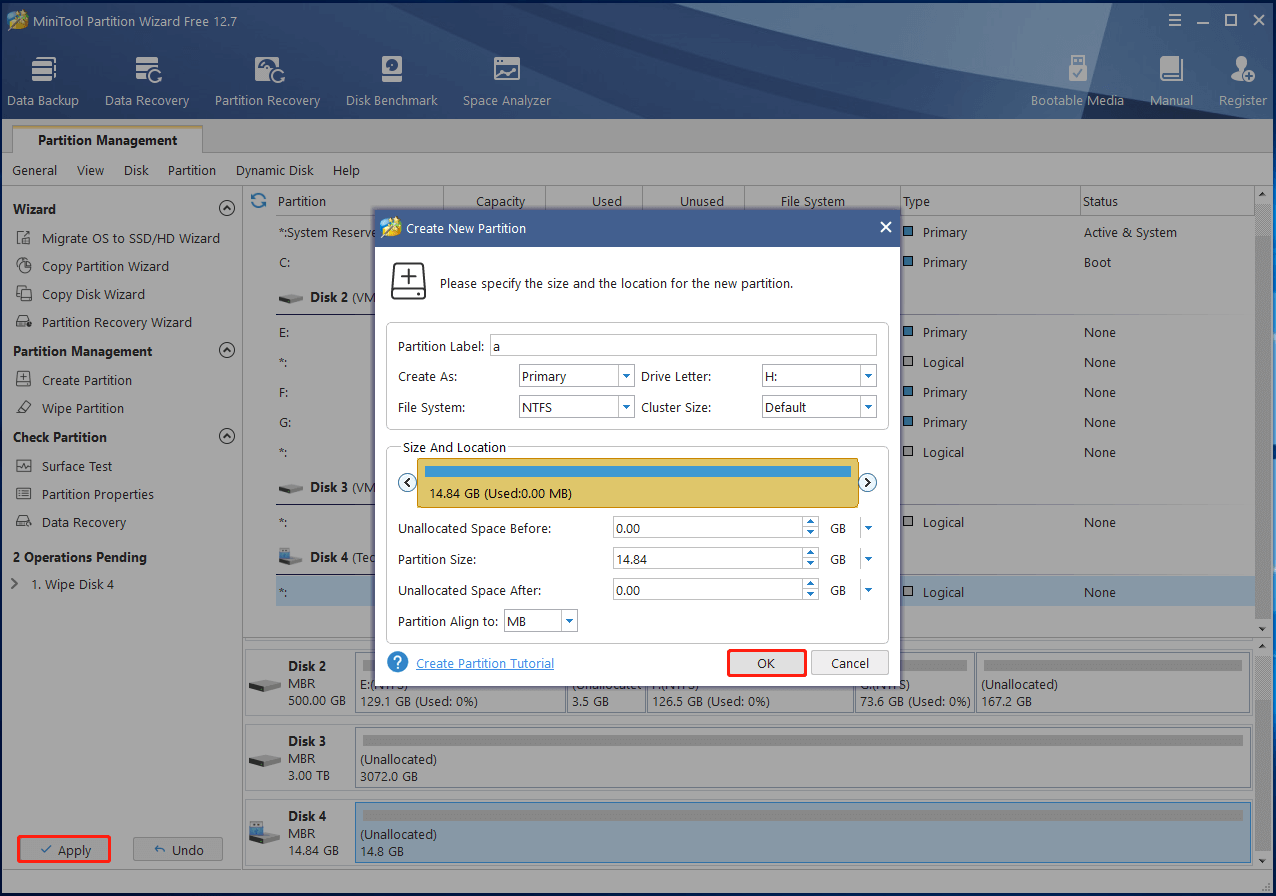

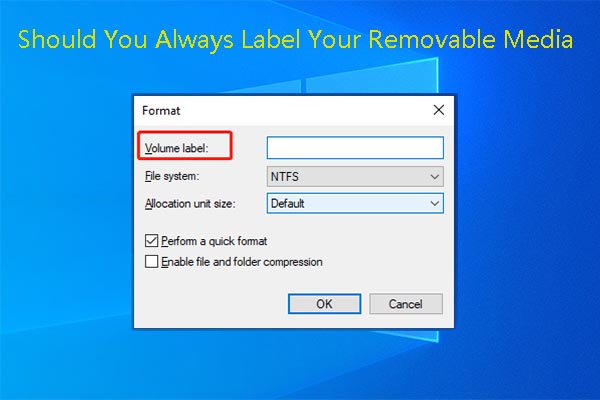
User Comments :