Should you always label your removable media? You can find the answer in this post. Besides, you can learn some information about removable media and how to label removable media from MiniTool Partition Wizard.
About Removable Media
As its name suggests, removable media refers to storage devices that can be removed from a PC while the system is running. It can be plugged and unplugged from a computer conveniently. With it, you can transfer data from one computer to another.
There are various removable media. Some of them are old-fashioned, while others are up-to-date.
- Floppy disks
- Optical discs
- Magnetic tape
- CDs
- DVDs
- Blu-ray discs
- USB drives
- SD cards
When you use floppy disks and optical discs, you are required to connect a dedicated read/write device to your computer. As for removable media like USB flash drives, you can plug and play because they come with all the required hardware to read them.
Simply put, some removable media readers/drivers are embedded into the computer case, while others are dependent devices that require you to install or connect to the computer. Removable media benefits users a lot.
For instance, it can deliver fast data backup and recovery times associated with storage area networks. In addition, it also helps organizations meet corporate backup and recovery requirements thanks to its portability.
Removable media can also be regarded as additional storage space for PCs and laptops. You can create Windows installation media on devices like USB flash drives and then install Windows from the drive.
Label Removable Media
As you see, removable media boasts many advantages and brings you much convenience. Given that fact, many users often use these portable devices, especially USB flash drives. When you format the drive, you are prompted to configure settings like volume label, file system, allocation unit size, etc.
Generally speaking, you will ignore the volume label. It doesn’t have impacts on your daily use. However, you may get confused if there are multiple similar removable media. Sometimes, you will forget the drive letter of the corresponding device.
Then you can write a volume label for your storage device. The volume label varies according to the specific use of the removable media. If want to use this device to store songs, you can type “Music” behind the Volume label section.
To do that, follow these steps.
- Connect your removable media to your computer. Here, we use a USB flash drive.
- Right-click on the Windows icon and click Disk Management.
- Right-click the USB drive and tap the Format You should ensure that there’s no data on the USB drive before starting the process. Otherwise, you may experience data loss.
- In the prompted window, type Music in the Volume label
- Click OK to save changes.
If you receive a warning window, click OK to confirm the operation.
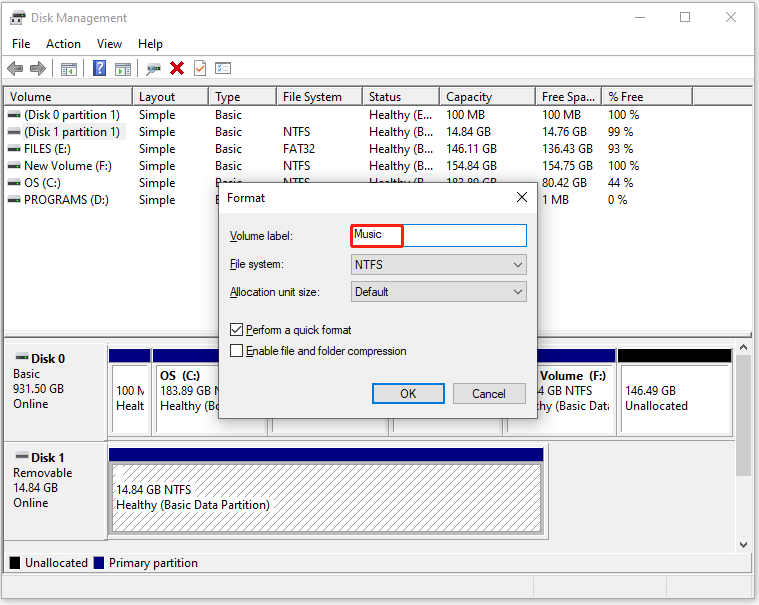
Alternatively, you can also label removable media via MiniTool Partition Wizard. Like Disk Management, it also allows you to add a volume label for your removable media during the format process. Besides, it contains functions like creating/extending/shrinking/deleting partitions that can be found in Disk Management.
Apart from that, MiniTool Partition Wizard includes some featured functions such as Surface Test, Space Analyzer, Disk Benchmark, Data Recovery, etc. You can try them based on your demands. Here, we show you how to label removable media.
Step 1: Download and install MiniTool Partition Wizard.
MiniTool Partition Wizard FreeClick to Download100%Clean & Safe
Step 2: Connect the removable media to your computer and launch the software.
Step 3: Right-click the USB drive and click Format.
Step 4: Type Music in the Partition Label field.
Step 5: Click OK to save changes.
Step 6: Tap Apply in the main interface to execute the operation.
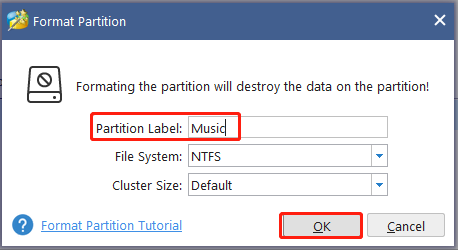
Should You Always Label Your Removable Media
It is not necessarily to always label your removable media. Actually, you don’t have to do that if you have only one removable device or you can remember the drive letter of the corresponding device. Whether to label removable media depends on your demands.
Bottom Line
Should you always label your removable media? This post answers you briefly. If you want to label removable media, simply follow the given steps in the post.

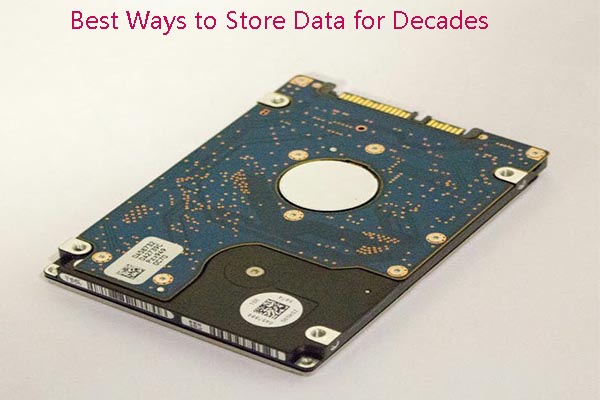
User Comments :