Have you ever encountered the 0x8007139f error in Windows? This error code can be a Windows update error, a Mail app error, a Microsoft account error and so on. If you are bothered by the Mail app error 0x8007139f, you can read this essay of MiniTool Partition Wizard to find out some ways to fix error code 0x8007139f.
The Mail app error code 0x8007139f mostly occurs when users attempt to send an email to other people. The error means that the Mail app fails to connect to the mail server. Besides, it occurs for different reasons such as incorrect server settings, failed Windows updates, app crashing, presence of bugs and inappropriate app settings.
How to resolve Mail app error code 0x8007139f? There are six methods below to help you repair the 0x8007139f error.
How to Fix Error Code 0x8007139f
Method 1. Change the Mail Privacy Settings
You can try to resolve Mail app error code 0x8007139f by changing the privacy settings. Follow the detailed steps below.
Step 1. Right-click Windows Start menu and select Settings. Then go to Privacy > Email.
Step 2. Make sure that Email access for this device, Allow apps to access your email and Mail and Calendar options are turned on.
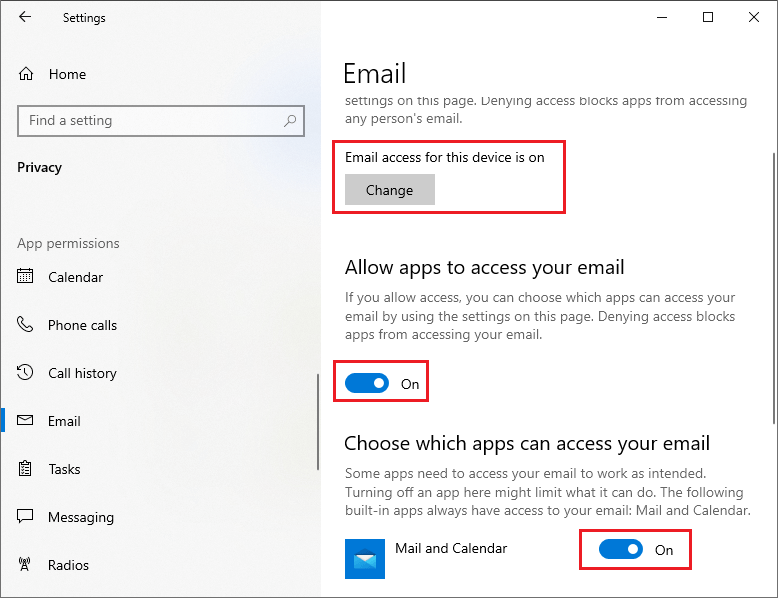
Step 3. Restart your computer to see if the error is fixed.
Method 2. Run the Windows Store App Troubleshooter
You can run the Windows Store App troubleshooter to repair the 0x8007139f error. Follow the detailed steps below.
Step 1. Press Win + R keys on the keyboard to open Run box. Then type ms-settings:troubleshoot command in the box and press Enter key to open the Troubleshoot tab of the Settings interface.
Step 2. In the pop-up window, click Additional troubleshooters option.
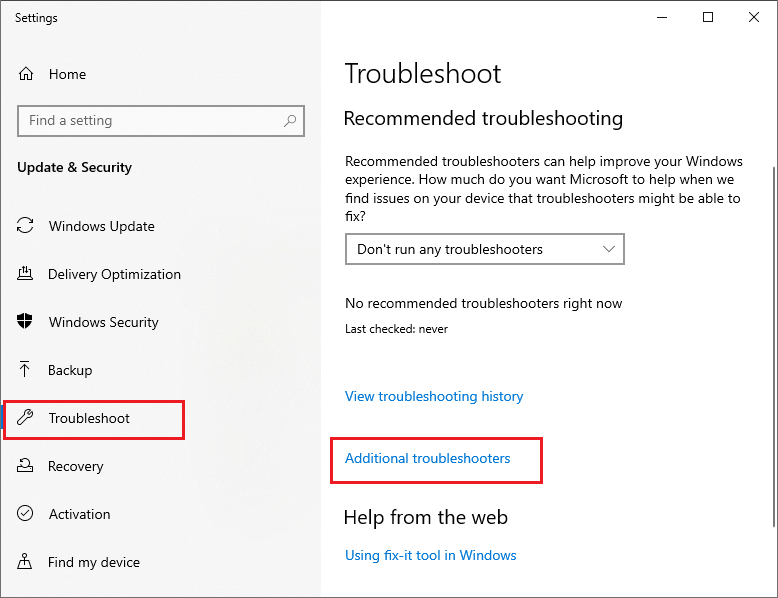
Step 3. Then scroll down to find the Windows Store Apps under the Find and fix other problems section and select Run the troubleshooter.
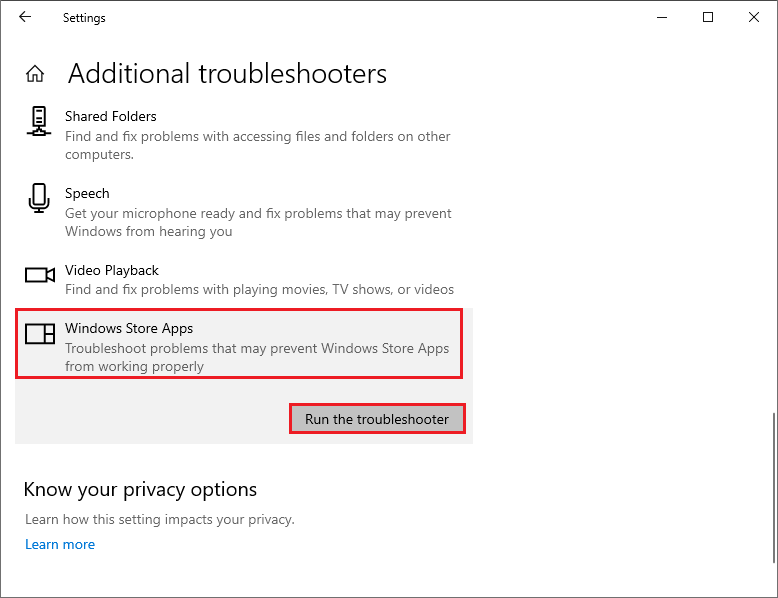
Step 4. The computer will scan the printers automatically. Follow the on-screen instructions to operate.
Step 5. After completing the troubleshooting process, restart your computer to check if the error is fixed.
Method 3. Allow the Mail App through Windows Firewall
The third-party firewall or antivirus software may cause the Mail and Calendar App error. You can try to turn off the third-party antivirus software and then allow Mail and Calendar app through Windows Firewall. Follow the detailed steps below.
Step 1. Right-click the Windows icon and select Settings. Then go to Update & Security > Windows Security > Firewall & network protection. Click Allow an app through firewall option.
Step 2. Click Change settings to allow apps to communicate through Windows Defender Firewall. Then check Mail and Calendar under Allowed apps and features. Then click OK.
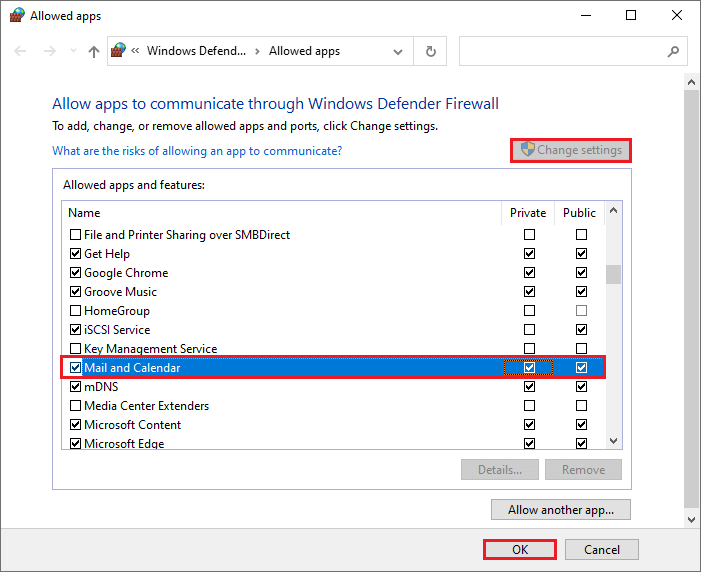
Step 3. Restart your computer and check if the error is fixed.
Method 4. Reset the Microsoft Store and Mail Apps
The Mail and Calendar app is associated with Microsoft Store. You can repair and reset Microsoft Store to fix error code 0x8007139f. If the error still exists, try to reset the Mail and Calendar app.
Step 1. Go to Settings > Apps > Apps & features. Find and click Microsoft Store and select Advanced options.
Step 2. In the pop-up window, click Repair button. After the process ends up, check if the error is fixed. If it does not work, click Reset button to reset the app.
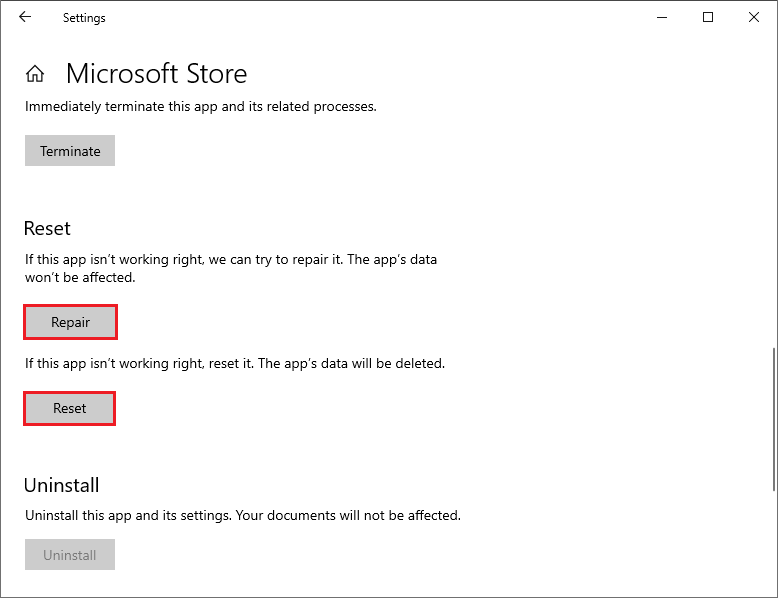
Step 3. After the process ends up, restart your computer to see if the error is fixed.
If the error is not fixed, you can try to reset the Mail and Calendar app.
Step 1. Go to Settings > Apps > Apps & features > Mail and Calendar. Then click the Advanced options.
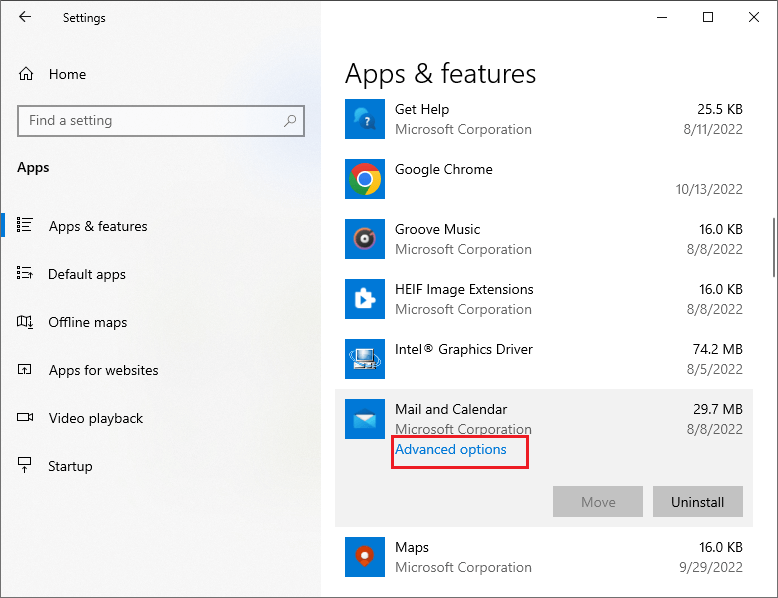
Step 2. In the pop-up window, find and click Reset button. In the comfirmation dialog, click Reset.
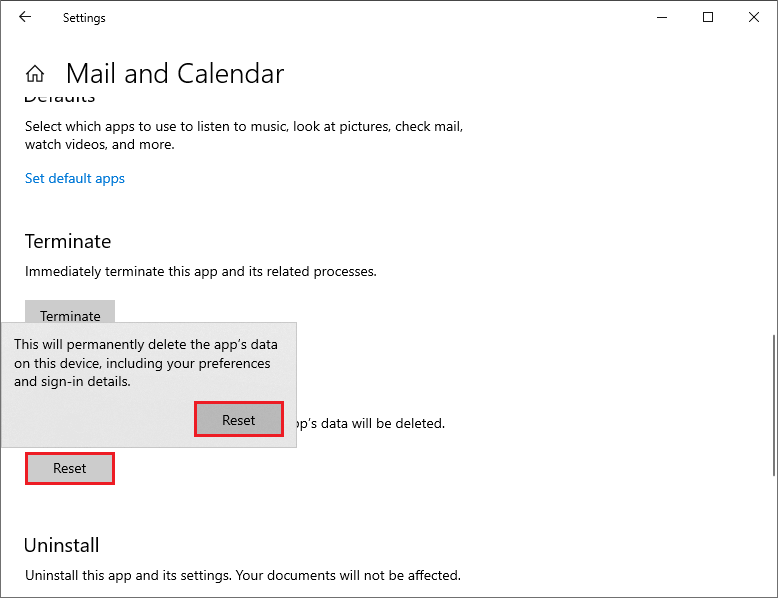
Step 3. Restart your PC to see if the error is fixed.
Method 5. Reinstall the Mail and Calendar App
If the error still exists, you can try to reinstall the Mail and Calendar App to resolve Mail app error code 0x8007139f.
Step 1. Run PowerShell as administrator. Then type the following command in the pop-up window to uninstall the Mail and Calendar App. Press Enter key to execute the command.
Get-AppxPackage Microsoft.windowscommunicationsapps | Remove-AppxPackage
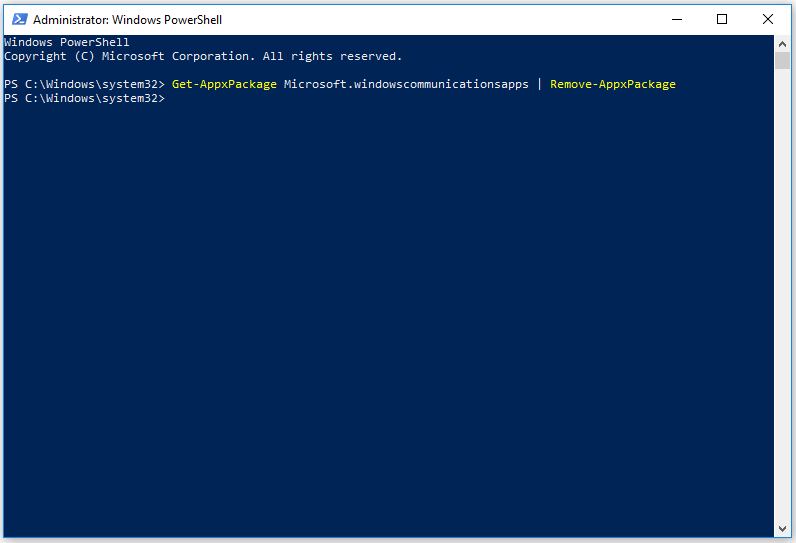
Step 2. After the Mail and Calendar App is uninstalled successfully, restart your computer.
Step 3. Launch the Microsoft Store app, and then search Mail in the search box. Then click Mail and Calendar to download and reinstall.
Step 4. After reinstalling the Mail and Calendar App, open it to check if the error is fixed.
Method 6. Update the Windows
If your Windows system has not been updated for a long time, you can update your OS to fix error code 0x8007139f. Go to Settings > Update & Security > Windows Update. Then click Check for updates option to get the updates available for the system. After installing the updates, restart the computer.
Wrapping Things Up
Now you have learned six methods to fix error code 0x8007139f. Just feel free to have a try on these methods. If you have better suggestions or solutions about the Mail app error code 0x8007139f, you are welcomed to contact us to put forward issues or suggestions.

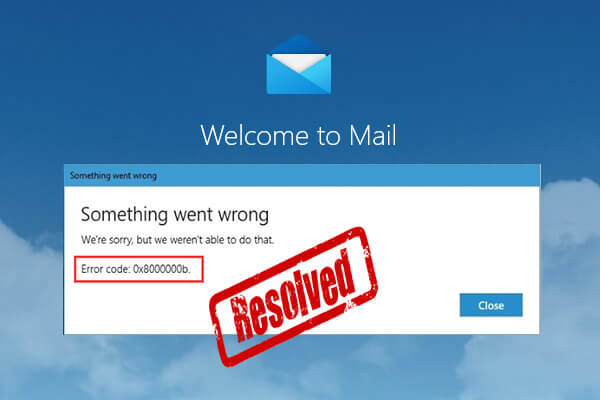
![[Tutorial] How to Download & Install Windows 10 Updates Manually](https://images.minitool.com/partitionwizard.com/images/uploads/2022/01/download-windows-10-updates-manually-thumbnail.jpg)
User Comments :