Firefox is a popular web browser worldwide. It provides a picture-in-picture feature that allows users to watch videos and view other tabs or applications simultaneously. If you don’t know how to use the Firefox picture-in-picture feature, read this tutorial from MiniTool Partition Wizard.
Mozilla Firefox, or simply Firefox, is a free and open-source web browser developed by the Mozilla Foundation and Mozilla Corporation.
This web browser is popular all over the world, available on various operating systems, including Linux, masOS (OS X Mavericks or later, macOS Sierra or later), Microsoft Windows (Windows 7 or later), Android (Android Lollipop or later), iOS (iOS 11.4 or later), etc.
It has a useful feature called picture-in-picture that enables users to do other works such as writing an essay, prepare the report for your meeting, or view other tabs on Firefox while watching a video.
If you have never used this feature, you can refer to the following tutorial and have a try. It includes how to enable and disable Firefox picture-in-picture.
How to Enable Firefox Picture-in-Picture
Firefox picture-in-picture feature can be used for most web videos. After enabling this feature, you can watch a video in the pop-up floating window out of the webpage. The video will always show on top, so you can continue to view other tabs while watching the video.
To enable the picture-in-picture feature Firefox, you can follow the steps below.
Step 1: Launch Firefox.
Step 2: In Firefox, click the three-line icon from the top right corner.
Step 3: In the pop-up menu, select Options.
Step 4: In the General panel, scroll down to locate the Browsing section. Then make sure the option Enable picture-in-picture has been checked.
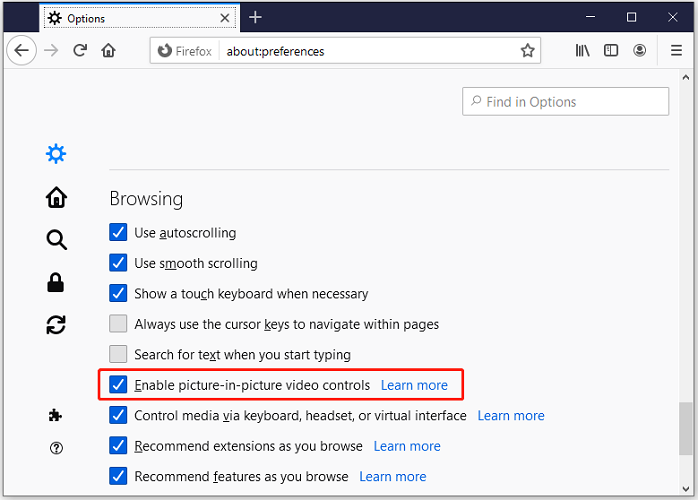
How to Use Picture-in-Picture Firefox
Once you enable the Firefox picture-in-picture feature, you can access it. How to enter this feature? Here are three ways.
First, you can enter the picture-in-picture Firefox with the toggle on your video opened in Firefox. If you are using this feature in Firefox for the first time, you can see a rectangle showing Watch in Picture-in-Picture when you hover your cursor over the video. If you used this feature before, you will just see an icon without explanation.
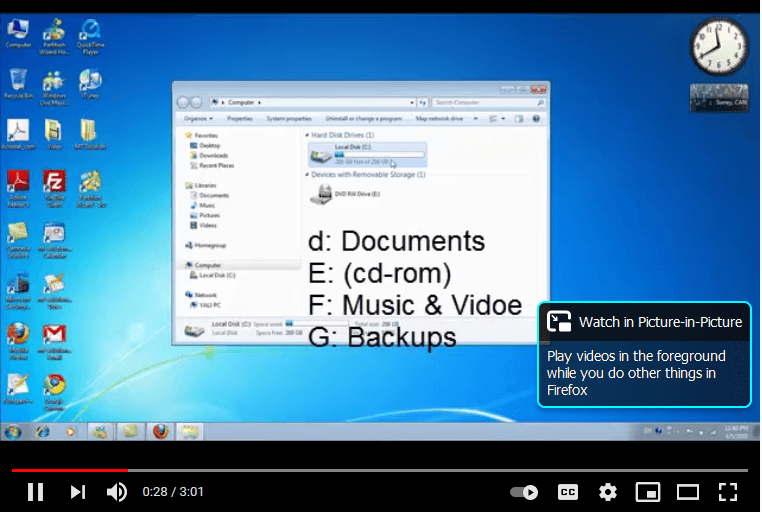
Click it and then you will enter the picture-in-picture feature. The video will pop out and display at the bottom right corner of the screen. You can click and drag the border of the video to resize it until it changes to the size you want. While watching the video, you can visit other tabs or do other works on your PC.
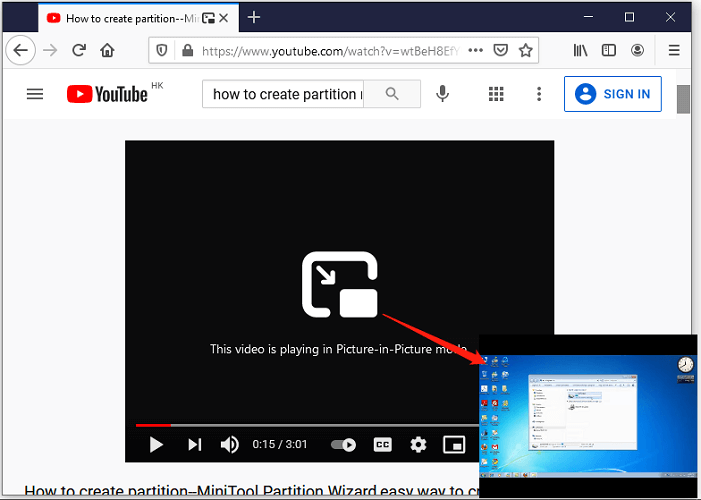
To get out of the Firefox picture-in-picture mode, you can just click the close icon on the floating video.
The second way to enter the picture-in-picture in Firefox is to right-click the video and then right-click it again. In the pop-up menu, select Picture-in-Picture.
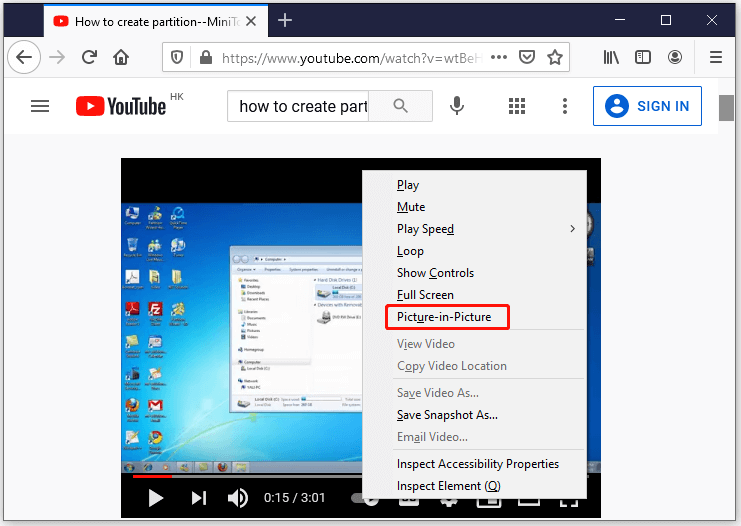
The third way is to use the keyboard shortcut. Just open the video in Firefox. Then press the combination Ctrl + Shift + }. Then Firefox will launch the video into the picture-in-picture window.
How to Disable the Firefox Picture-in-Picture Toggle
If you don’t want to see the picture-in-picture toggle while hovering your cursor over the video, you can disable it by:
- Clicking the three-line icon from the top right corner of Firefox.
- Selecting Options.
- Scrolling down and uncheck Enabling picture-in-picture video controls.
After that, the picture-in-picture icon on your video will disappear, but you still can enter the picture-in-picture feature with the keyboard shortcuts or by right-clicking.

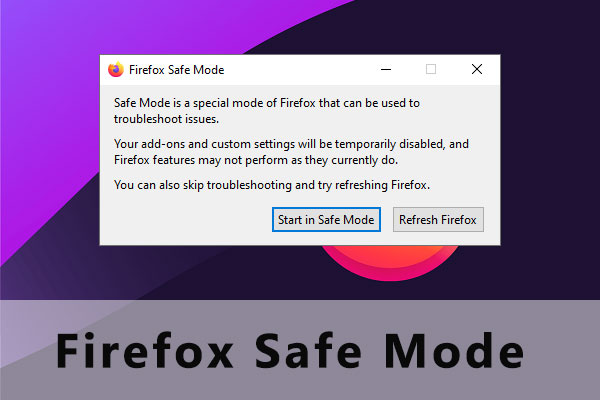
User Comments :