FAT file system error usually occurs after a new hardware is installed, software or system is upgraded, certain application is installed, system driver is being loaded, etc. There are multiple factors that can lead to the fat file system error Windows 10.
- Corrupted, damaged, outdated, inappropriate installed, incompatible device drivers
- Corrupted file system
- Hard drive bad sectors
- Malware or virus
- Damaged or broken system files
- Faulty hardware
- Outdated Windows
According to these factors, 5 fat_file_system error fixes are provided for you. Now, let’s explore them one by one.
Solution 1: Update Windows Drivers
The corrupted or incompatible drivers is responsible for fat_file_system error Windows 10. If so, you can solve the issue by installing the latest drivers. Here’s how to do.
Step 1: Right click the Start button, and then choose Device Manager from them pop-up menu.
Step 2: Find and expand the device driver that you would like to update in the Device Manager. Right click the driver and choose Update driver.
Step 3: In the next page, select Search automatically for updated driver software option. If Windows fails to find a new driver, you can try contacting the device’s manufacturer to obtain the latest driver.
Step 4: If the Step 3 not working, you should right click the device and choose Uninstall. After that, reboot your computer. The Windows will reinstall the driver automatically for you.
Solution 2: Check the Possible Faulty Hardware
Faulty hardware can also cause the fat file system error Windows 10. So, it is necessary to scan your computer for any possible malfunction hardware. If you find any faulty hardware indeed, remove it as soon as possible.
Step 1: Unplug all the devices that are connected to the computer except the boot drive, keyboard and mouse, and then restart PC to check whether it is still locked in the reboot loop. If not, you should follow the steps below to find out the faulty hardware.
Step 2: Plug in the device one by one that you have removed just now and restart your PC. If the error appears, the faulty hardware is found.
Step 3: After you find the faulty hardware, test it on another computer that can run normally to check if it is damaged. If so, change a new one.
Solution 3: Check Hard Drive for Bad Sectors
Bad sectors on the hard drive can lead to many computer errors such as Boot Configuration error 0xc0000185, FAT file system error, Windows couldn’t be installed error 0x80300024 and etc. When the FAT file system error occurs, you can try scan your drive for bad sectors.
The Surface Test feature of MiniTool Partition Wizard enables you to do that with ease. As your computer cannot boot normally, you need to boot it from a bootable media created by MiniTool Partition Wizard Pro Edition.
Step 1: After booting your computer under the help of creatable media and setting it as the top boot, navigate to the MiniTool PE Loader. Then, the launch page of this software will appear. Go to the main page of the program. Right click the system drive, and then choose Surface Test on the menu.
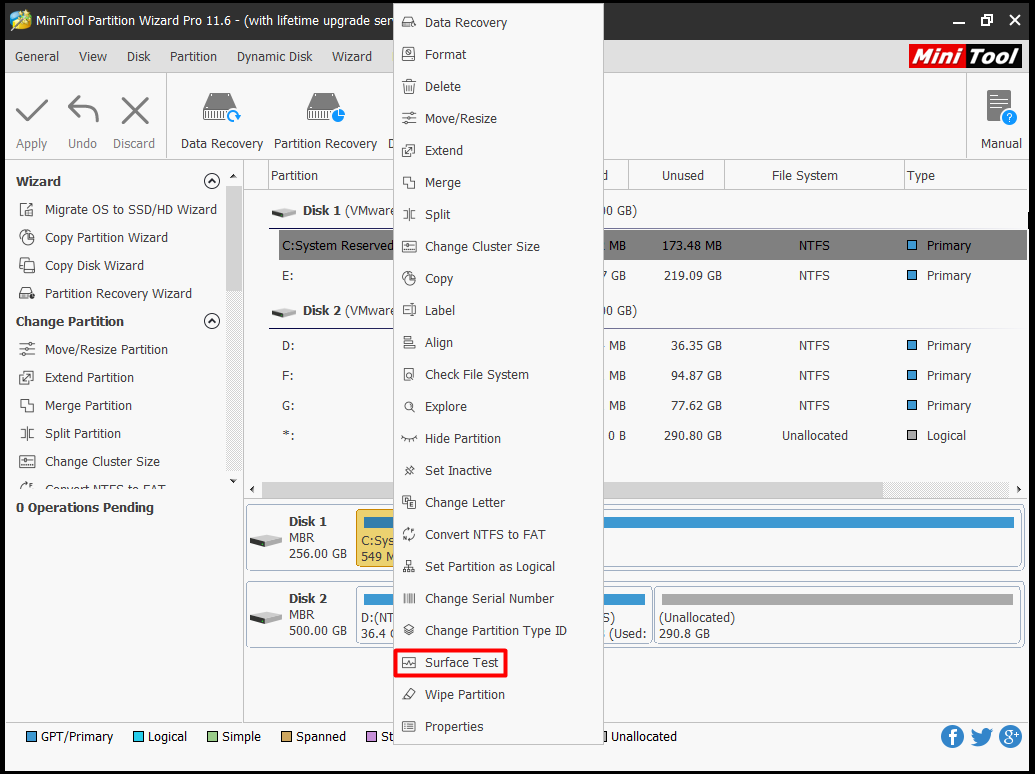
Step 2: In the pop-up window, click on Start to begin the operation. After the whole process ends, check if there are any red blocks on the scan result. If so, you can refer to this guide to solve it. If not, try other methods immediately.
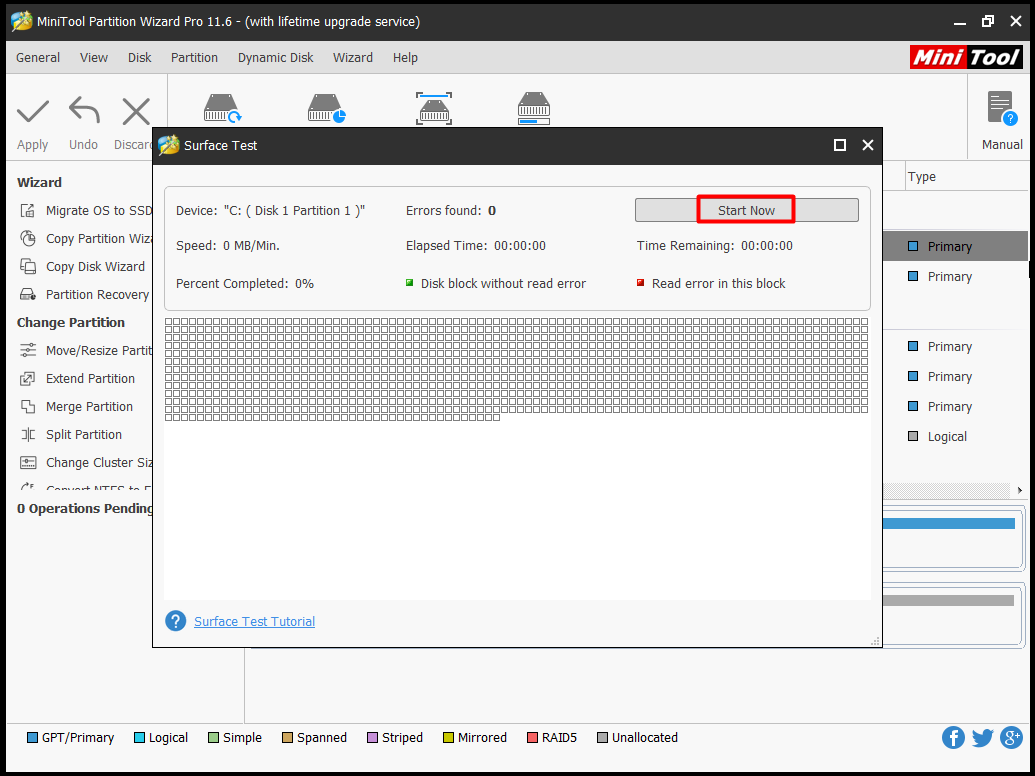
Solution 4: Run Driver Verifier to Find Problematic Drivers
Device drivers is a communication bridge between the operating system and hardware. Therefore, if there is any configuration error, damage, compatibility issue with the device drivers, you can suffer plenty of errors like FAT file system error.
Driver verifier is a built-in utility in Windows that can help you check whether the drivers are running normally and there are any errors with the drivers. You are able to run the driver verifier by following these steps.
Step 1: Reboot your computer from Windows installation media and set it as the first boot order. Confirm the operation, and then follow the on-screen instruction to go to the Repair your computer page. Navigate to Troubleshoot > Command Prompt.
Step 2: In the pop-up prompt window, type verifier and hit Enter.
Step 3: In the Driver Verifier Manager page, choose Create standard settings and
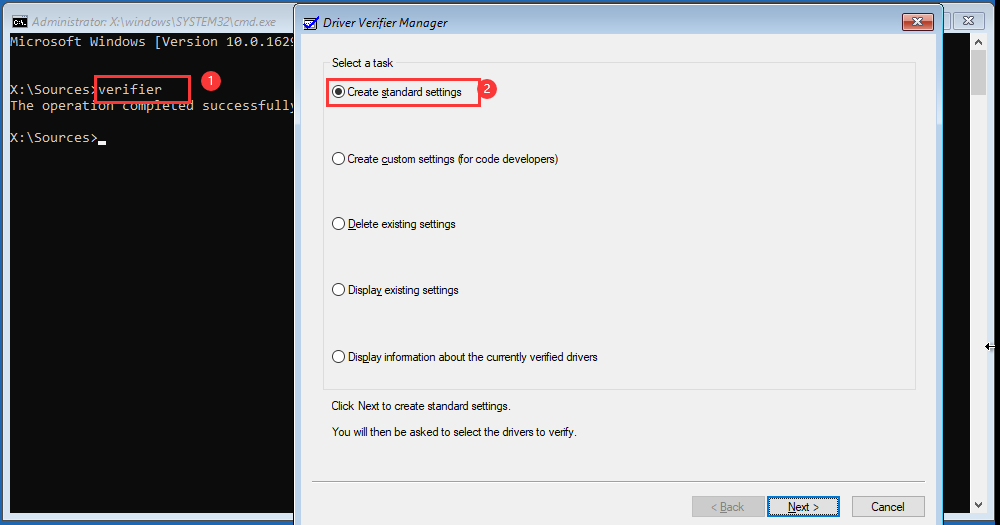
Step 4: After picking Automatically select all drivers installed on this computer, click Finish to end the process. Then, Windows will scan for errors automatically. When you are required to restart your PC, just do it.
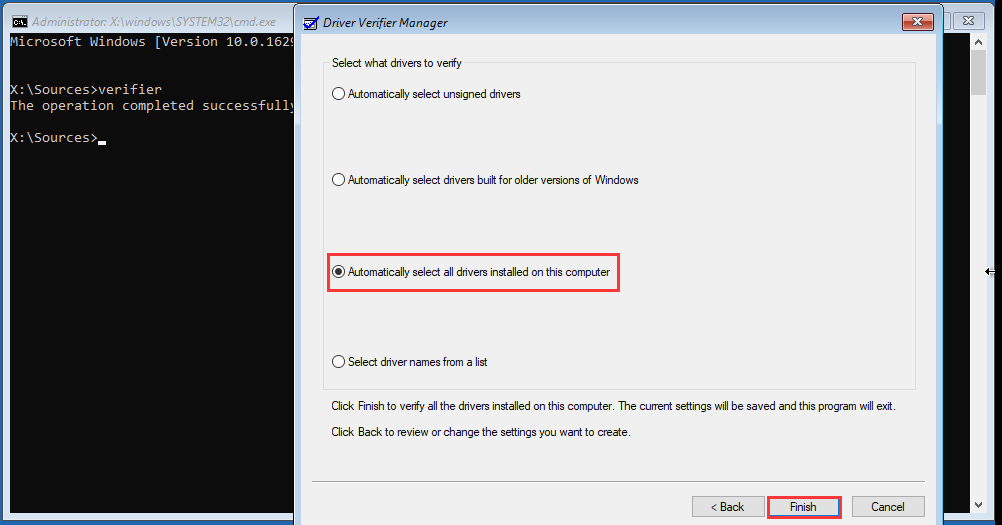
Step 5: After your computer reboots, it will analyze all the drivers installed on your PC for issues. If it finds some, it will inform you.
You may also be interested in this: Top 5 Solutions to Driver Verifier Detected Violation Error
Solution 5: Fix Errors on the File System
Corrupted file system is also responsible for stop code fat file system error. Hence, you can fix the issue by solving errors on the file system. You need a professional tool to do that operation. MiniTool Partition Wizard is such one, which is safe and reliable.
Similarly, you also need to boot from the bootable media created by its pro edition and solve the file system errors.
Step 1: Repeat the Step 1 in Solution 3. Differently, you need to choose Check File System option when selecting the feature.
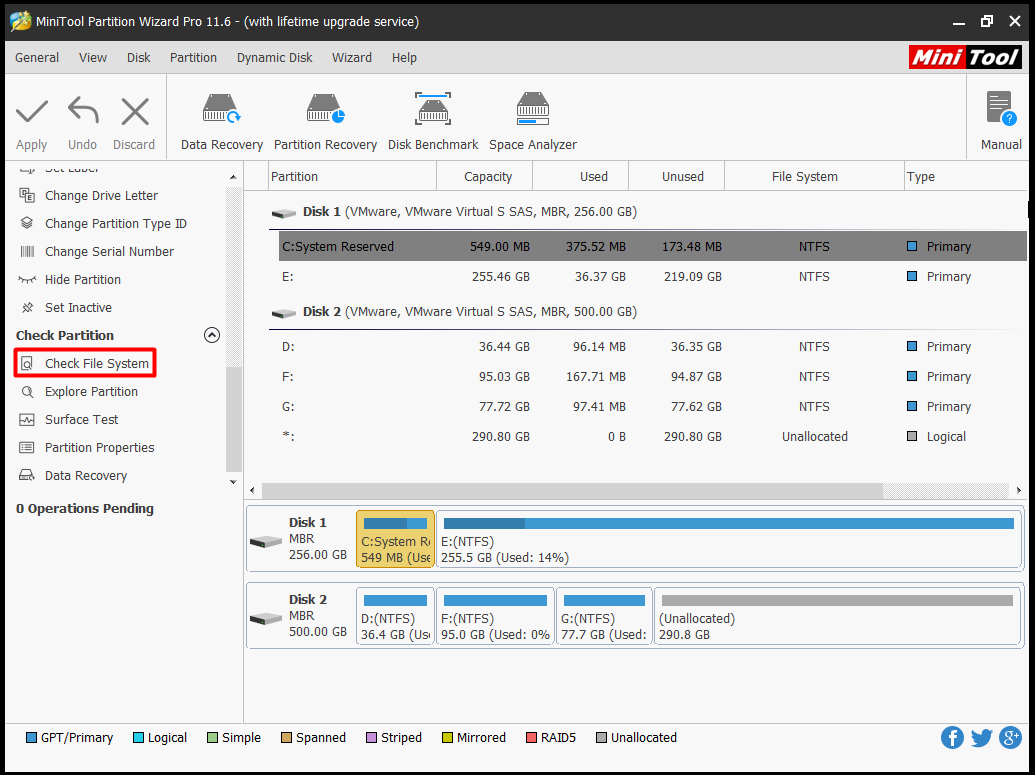
Step 2: In the next window, choose Check & fix detected errors option and click on Start. Then you just need to wait patiently for the finish of the process.
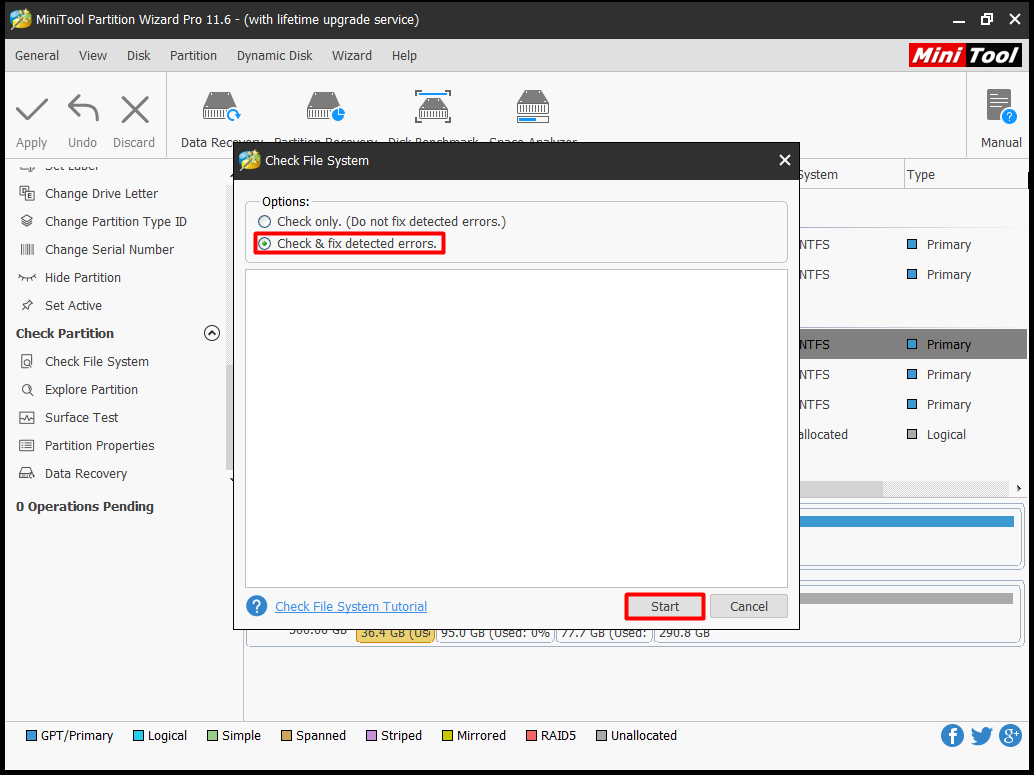
Besides the above methods, there are other alternative methods for you such as CHKDSK and SFC (System File Checker).


User Comments :