Failed to Verify Username Minecraft
Minecraft is a sandbox game developed by Microsoft’s Mojang Studios. In the game, players can interact with blocks in a 3D world. Features in the game include exploring the world, collecting resources, synthesizing items, and survival adventures.
The game allows players to run a multiplayer game mode through the server. However, some people report that they have encountered error “Failed to connect to the server. Failed to very username” when logging into the server.
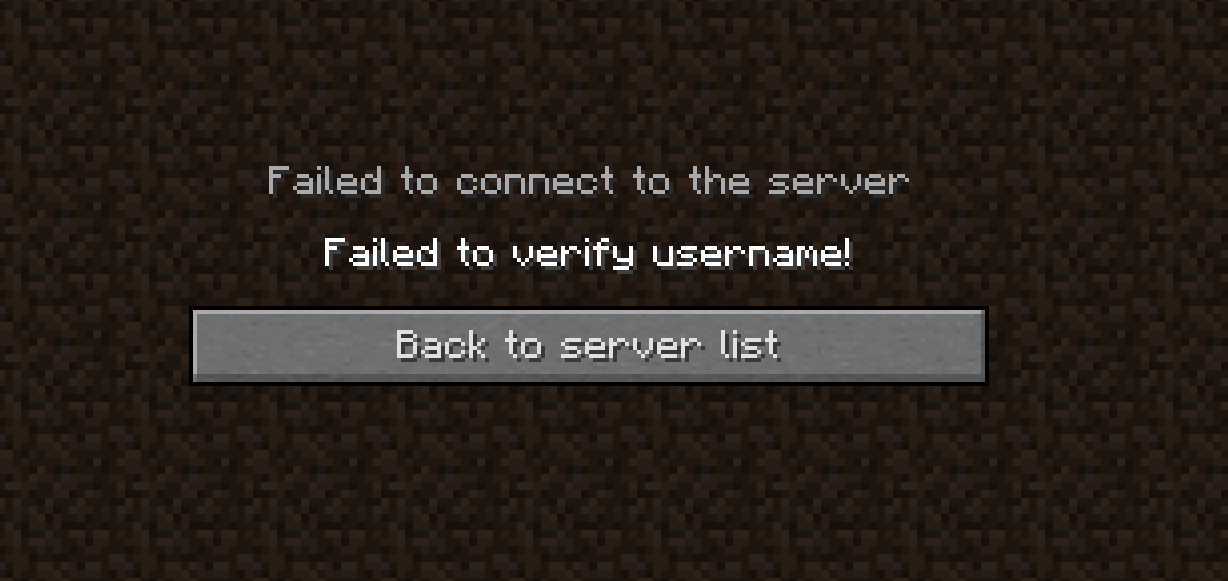
Why does the Minecraft failed to verify username error occur? The most common reasons are as follows:
- The server is down.
- You are running the cracked version.
- Outdated Java and other reasons.
If You Can’t Connect to Minecraft Server, How to Fix it?
How to Solve Failed to Verify Username Minecraft Error
Fix 1. Log out and Back in
Sometimes, this error may be temporary and many people report that this error disappears after they log out and back in the game. This method is simple that I recommend you to try it first.
- Close your game.
- Log off your account from your launcher.
- You will then be asked to type in your email and password again, please do.
- Once logged in, you can then start your game and join the server.
Fix 2. Check the Server
If the above method doesn’t work, please check the server status on Mojang website. If the server is down, what you should do is to wait until the server is back online.
How to Fix the Friends Can’t Connect to Minecraft Server Issue?
Fix 3. Activate the Cracked Version
The cracked version cannot authenticate with most Minecraft servers. If you are using the cracked version, please activate it.
If the server is online still and you are using the official version, you can then try the following methods.
Fix 3. Edit the Hosts File
You may encounter the failed to verify username issue if the Minecraft entries in the Hosts file are not properly configured. In this case, removing the Minecraft entries from the Hosts file may solve the problem.
- Close Minecraft.
- Open Notepad and click File > Open.
- Navigate to C: WindowsSystem32driversetc.
- Change the file type dropdownto All Files and double-click on the Hosts
- Expand the Editmenu and select Find.
- Search for Minecraft(or Mojang) and delete all the entries related to it. These entries are usually located at the bottom of the file and look like website addresses.
- Save the file and close it.
- Open the Minecraft and login to the server again.
Fix 4. Update Minecraft and Java to their Latest Releases
One of possible reasons why you get the Minecraft failed to verify username error is that the Minecraft and Java is out of date. You can update them to their latest versions.
- Open the Minecraft and click on the Optionsbutton near the username.
- Click on the Force Updatebutton and let the update process complete.
- Click Windows, type Configure Javaand launch Configure Java.
- Steer to the Updatetab and click on the Update Now If an update is available, apply the Java update.
If possible, you can also try adding the game into the whitelist of the Firewall.
Fix 5. Change the Server Mode to Offline
If you are using a custom Minecraft server, changing the server mode to offline may solve the problem. But please note that switching into the offline mode may reset your progress to defaults.
- Stop the Minecraft server and then completely exit it.
- Navigate to the installation directory of the server (the folder where the Server.jar file is located).
- Choose the Propertiesfile and open it with Notepad.
- Expand Editand click Find.
- Aearch for online-mode and change its value to false.
- Launch game and login to the server again to see whether the issue is solved.

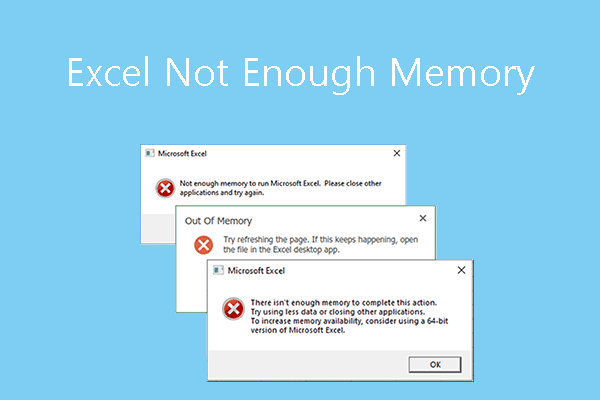

User Comments :