It could be frustrating to receive the warning: failed to create D3D device while playing games. There are some effective solutions to this problem provided by MiniTool Software. You can try them one by one until your problem is solved.
There are a huge number of Windows users experiencing an annoying issue. They get an error message “Warning: failed to create D3D device!” while playing games (like Counter Strike and Dota 2) or running graphics programs.
Reasons for this issue are various. D3D, short for Direct 3D, is a graphics application programming interface. As it shows in the error message, the problem is related to Direct 3D and you may need to make some efforts to fix it.
If you are bothered by the same problem, you can try the following solutions.
Solution 1: Enable Graphics Services
If the graphics services are disabled, you will get failed to create D3D device error. You can check them in System Configuration. Just follow the steps below.
Step 1: Press Win + R to invoke Run window. Then input msconfig and click OK to go to System Configuration.
Step 2: Switch to Services tab and make sure all the services related to your video card are checked. The names of these services usually includes NVIDIA, AMD, Intel, etc.
Step 3: Click OK to save the changes you have made. Then restart your PC.
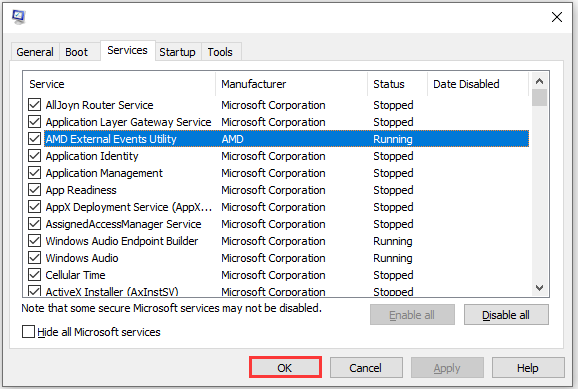
Then you can run the game which is stopped by failed to create D3D device error again to see if this solution works for you.
Solution 2: Reinstall Your Graphics Driver
When your graphics driver is broken, you may receive failed to create D3D device error. To fix the problem, you should try reinstalling your graphics card driver. Here is how to do it.
Step 1: Open Run window and type devmgmt.msc in the box. Then press Enter to access Device Manager.
Step 2: Double-click Display adapters to view the list.
Step 3: Right-click your graphics card and select Uninstall device.
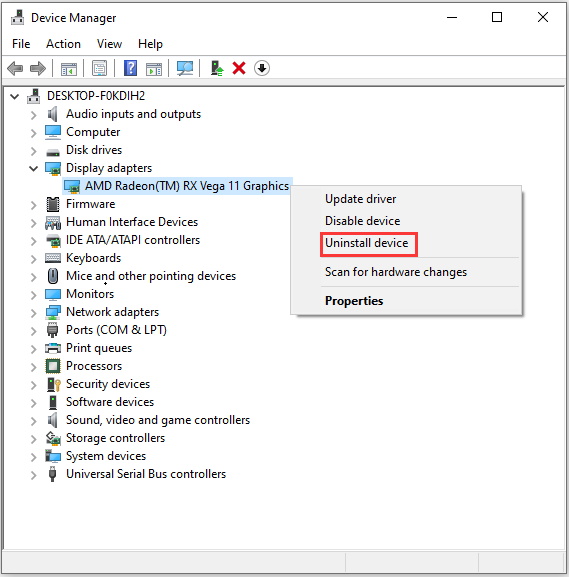
Step 4: In the pop-up window, check Delete the driver software for this device and then click Uninstall to confirm the operation.
Step 5: When your graphics card driver is uninstalled, just restart your computer. Then Windows will install the driver automatically from Windows Update.
Now you can launch your game and check if failed to create D3D device error has been solved. If the error still appears, you can try the next solution.
Solution 3: Undo the Recent Changes
Some programs may be incompatible with the game you’re playing, which leads to failed to create D3D device error.
If you encounter this issue after you install a specific application or Windows update recently, you can uninstall them to fix the problem.
Step 1: Open Control Panel. Choose View by: Category and then click Uninstall a program to enter Programs and Features.
Step 2: Find the program you installed recently and right-click it. Then select Uninstall.
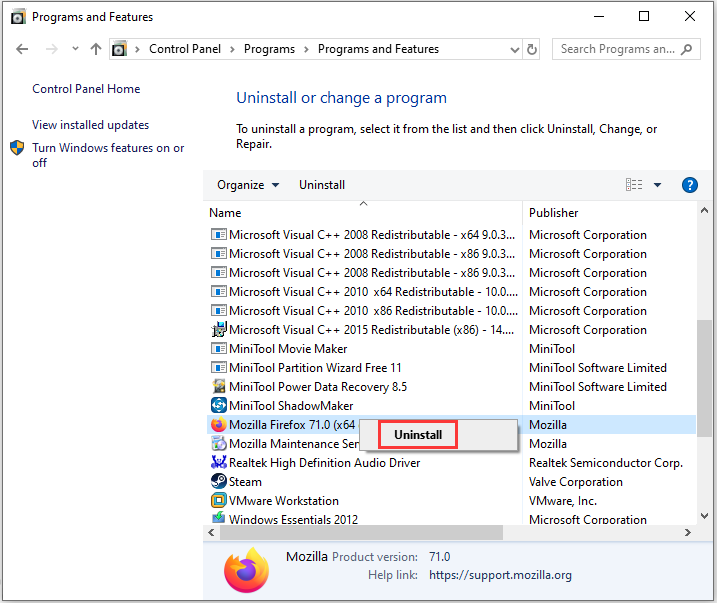
Step 3: Follow the onscreen instructions to finish the process and open the game again to check if the problem has been fixed.

![[Solved] Nvidia Graphics Card Not Detected on Windows 10](https://images.minitool.com/partitionwizard.com/images/uploads/2019/11/graphics-card-not-detected-thumbnail.jpg)
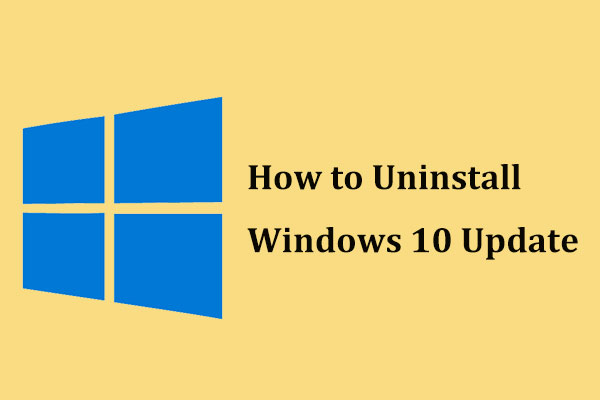
User Comments :