Got this issue since last Friday. When startup, windows became unbearable slow. Check the TASK manager, found that explorer.exe takes nearly 99% CPU usage, and the memory usage kept growing, too. Then after some time, usually 1 hour, the CPU usage drops to 0%, but the memory usage stays at 3 GB to 4GB… — answers.microsoft.com
Many of you may encounter explorer.exe high memory, disk or CPU usage issue, which can significantly affect the performance of your Windows 10 PC. If you open Task Manager, you may get a result like the following picture.
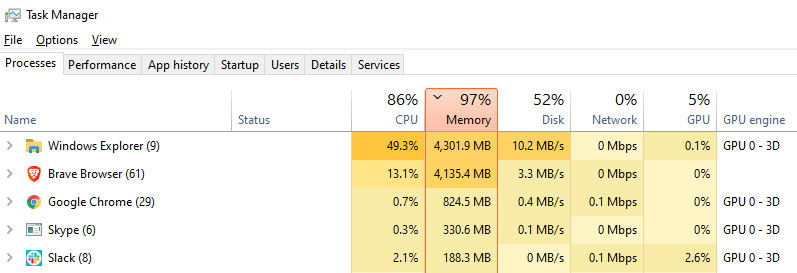
How to solve the explorer.exe high memory, disk or CPU usage problem? The following content will give you clues.
Fix 1. Run System File Checker
SFC (System File Checker) is a Windows built-in tool used for replacing damaged, lost, or changed system files with good system files. Running this tool can fix some system errors. To do that, you just need to open Command Prompt and then type “sfc /scannow” and press the Enter key.
Fix 2. Run CHKDSK
The high CPU, Memory, Disk usage problem can also occur due to disk errors or corruption. In this case, you can try to fix the issue by initiating a ChkDsk scan. To do that, you just need to open Command Prompt again and then type “chkdsk c: /f ” and press Enter key. Please note if the file explorer is installed on other drive (not C drive), you should replace the drive letter accordingly.
Fix 3. Run a Malware Scan
Sometimes explorer.exe high CPU usage issue can occur due to virus. If your Windows 10 PC is infected by malware, it can cause certain processes to be running in the background without your knowledge, eating a huge amount of CPU on your PC. In this case, you should run a full system anti-virus scan.
Fix 4. Disable Cloud Clients
Sometimes, the explorer.exe high CPU usage issue is caused by cloud storage services like Dropbox or OneDrive. These cloud services can sync files automatically in the background and that can lead to the explorer.exe high CPU usage problem.
In this case, you can try to disable OneDrive or uninstall Dropbox temporarily to check whether they are the culprit.
Fix 5. Perform Disk Cleanup
It’s also possible that the explorer.exe high CPU usage issue is caused by old and temporary files created by Windows, because sometimes these files can interfere and clog your system. In this case, you can run the Disk Cleanup Tool.
To do that, navigate to C drive in your PC and right-click it to choose Properties, then click Disk Cleanup in the General tab. Wait a few seconds and Files to delete will be listed. Choose files you want to delete and then click OK.
Fix 6. Troubleshoot in Clean Boot State
Many applications and services tend to start automatically with Windows, and that can cause this and many other problems. Sometimes, the explorer.exe high CPU usage issue can also likely occur due to the incompatibility between Windows Explorer and other third-party applications.
In this case, you can fix this issue by carrying out a Clean Boot operation. In Clean Boot state all startup applications and services will be disabled allowing you to troubleshoot the problem manually.


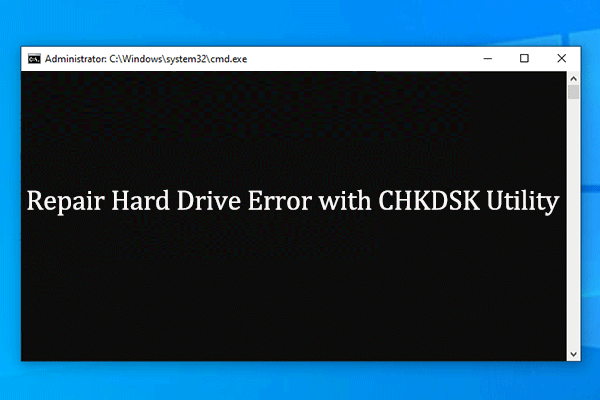


User Comments :