While attempting to sign in or activate Microsoft Office 365 apps such as Microsoft Teams and Outlook, it’s possible for you to run into the error code 135011. Once this error comes out, you will be prevented from using the Microsoft program successfully.
What can you do to get rid of the Office 365 error code 135011? If you have no idea, you can follow the methods below.
Method 1: Check Your Internet Connection
An unstable Internet connection currently used on your PC may lead to the Teams or Outlook error code 135011. Therefore, when you are experiencing this error, you ought to check your Internet connection first. To improve your Internet connection, you can try restarting your router and modem. Additionally, you can also try switching to another network connection, like a wired connection or a hotpot.
If your Internet connection is working well but the Office 365 error code 135011 persists, you should go on with other solutions.
Method 2: Remove All the Credentials
It’s also workable to fix the Microsoft error code 135011 by removing all the credentials related to Microsoft Office. The following are detailed steps for you to execute this operation.
Step 1: Press Windows + R to open the Run dialog.
Step 2: Type control.exe in the text box and then press Enter to open Control Panel.
Step 3: After you enter the Control Panel window, go to User Accounts > Credential Manager.
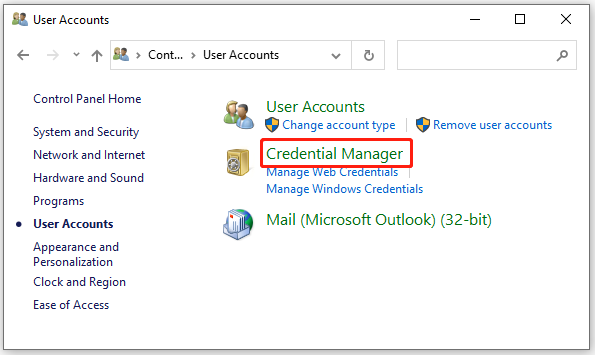
Step 4: In the next window, switch to Windows Credentials.
Step 5: Scroll down to find and expand the credentials associated with Microsoft Office programs one by one and then click Remove to remove them from your PC.
Step 6: Once done, restart the problematic program to see if the Microsoft error code 135011 is resolved.
Method 3: Enable Your Device on Azure
If the device was disabled in Azure Active Directory (Azure AD), the Outlook or Teams error code 135011 may happen as well. In this case, it’s recommended that you enable your device from the Azure AD portal with administrative privileges.
Step 1: Sign into the Azure portal on your browser.
Step 2: After that, navigate to Azure Active Directory > Devices.
Step 3: Select the specific device from the list of disabled devices. Then select the Enable option.
Method 4: Clear the Microsoft Cache Data
The Outlook or Teams error code 135011 might be caused by corrupted cache data on your PC too. Hence, to fix this error, you can try clearing the relevant cache. To do this, follow the steps below.
Step 1: Right-click the Start icon and select Run.
Step 2: Type %appdata%\Microsoft in the text box and press Enter.
Step 3: After you open the Microsoft folder, double-click the folder related to the problematic app to open it.
Step 4: Press Ctrl + A to select all the folders and files inside this folder. Then right-click them and select Delete.
Step 5: Once you clear all the cache data, restart your PC to see if the Microsoft 135011 error code is solved.
Method 5: Reinstall Microsoft Office
Another way you can try to repair the Teams or Outlook error code 135011 is to remove and then reinstall Microsoft Office. To learn how to perform this operation in detail, you can read this post: Microsoft/Office 365 Download/Install/Reinstall on Win 10/11
Method 6: Contact Microsoft Support
If the Office 135011 error code is still here after you try the above solutions, you ought to contact Microsoft Support for help. You may always obtain certain professional suggestions by doing so.
When you are facing the Microsoft error code 135011, you can try the above solutions to repair it. If you have any problems with this error, you can leave a message in the comment part below.
While working or playing on your PC, you may encounter various issues. For instance, you are likely to meet problems with your disks and partitions. As for this, we recommend you solve these issues with MiniTool Partition Wizard, the comprehensive partition manager. It allows you to create/delete/format/resize partitions, convert to NTFS/FAT32, convert to MBR/GPT and more. If you are interested in MiniTool Partition Wizard, you can click the button to get it for a try or you can visit the official website to learn more about this program.
MiniTool Partition Wizard FreeClick to Download100%Clean & Safe

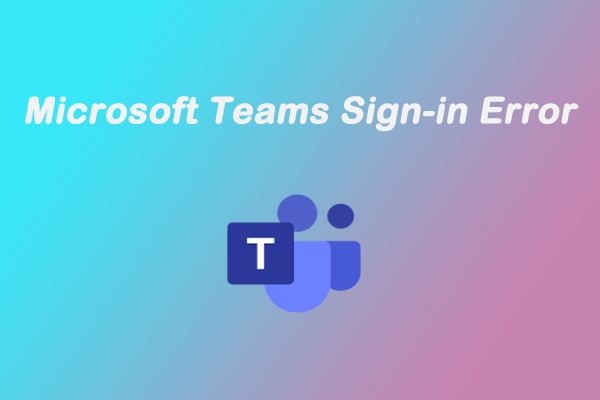
User Comments :