Microsoft Teams is a popular collaboration platform that is mainly used for business. If you want to use Microsoft Teams, you have to create an account to sign in. However, you are probably unable to sign in to your Microsoft Teams and receive an error message.
If you cannot sign in to Microsoft Teams app while you need to work with it, you can try to access Microsoft Teams from a browser web, such as Google Chrome, Microsoft Edge, and so on. It doesn’t fix the Microsoft Teams sign in error but provides a temporary way to immediate use.
To fix the issue, here are some solutions for you.
Solution 1: Restart Microsoft Teams
It is the easiest way you can try when you encounter Microsoft Teams sign-in error.
Step 1: Right-click the Start icon and select Task Manager.
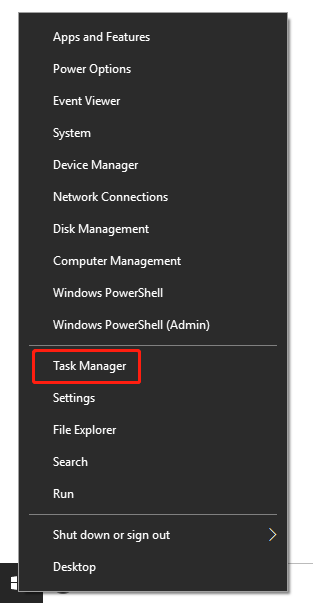
Step 2: Scroll down to find Microsoft Team app under the Processes tab.
Step 3: Select Microsoft Teams and click the End task button in the bottom right corner. Or you can right-click Microsoft Teams to choose the End task option.
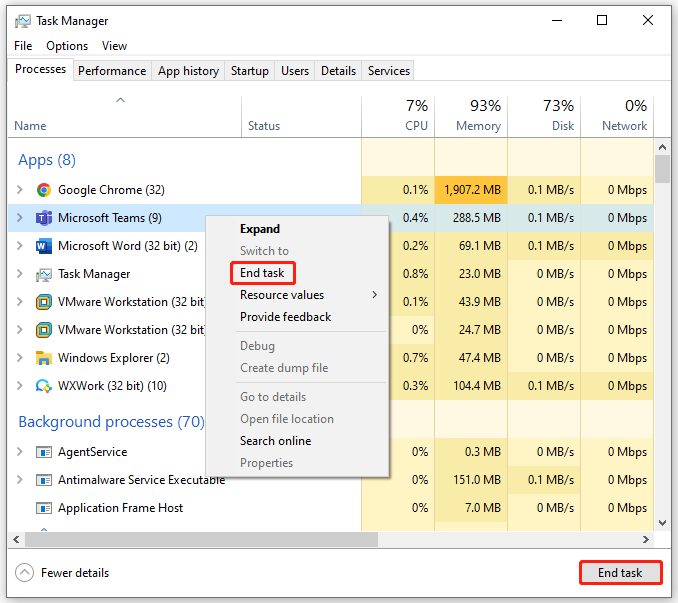
Step 4: Close the Task Manager window and then open Microsoft Teams again.
Once you restart Microsoft Teams, try to sign in to it to check if the Microsoft Teams login issue has been fixed.
Solution 2: Clear Microsoft Teams Cache
Microsoft Teams login issue may happen due to its corrupted cache data. In this case, you can clear the Microsoft Teams cache to repair the error.
Step 1: Make sure you have closed the Microsoft Teams app, and then press Windows + R to open the Run tool.
Step 2: Type %appdata%MicrosoftteamsCache in the box and then click OK or press Enter to reach the Microsoft Teams cache folder.
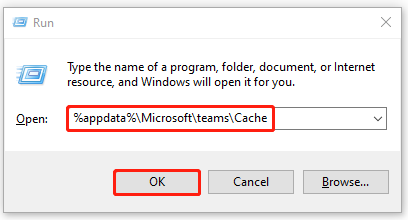
Step 3: Press Ctrl + A to select all the folders and files in the window. Then right-click them to choose Delete to clear Microsoft Teams cache.
After the process is done, you are supposed to open Microsoft Teams app again to check whether Microsoft Teams sign-in error has been fixed.
Solution 3: Repair Microsoft Teams
If you fail to sign in to the Microsoft Teams app but can easily sign in from a browser, it indicates that the application may get damaged. And the Microsoft Teams sign-in error is possibly caused by it. You can try to repair Microsoft Teams with Windows Settings.
Step 1: Press Windows + I on your keyboard to enter Windows Settings and then select Apps.
Step 2: From the Apps & features menu, scroll down to find Microsoft Teams. Click it to choose Advanced options.
Step 3: Click Repair and the Windows will finish the operation in the background.
After the repair is completed, the Microsoft Teams sign-in error might be removed and you can log in successfully.
Solution 4: Reinstall Microsoft Teams
If you fail to repair the Microsoft Teams application using Solution 3, you can consider uninstalling the problematic app and downloading the latest app version later to remove the error.
Step 1: Open Control Panel on your Windows.
Step 2: Select Uninstall a program under the Programs category.
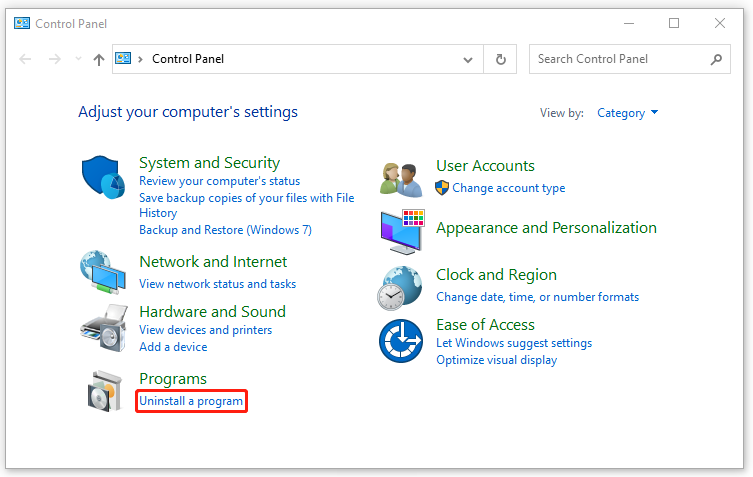
Step 3: Right-click Microsoft Teams and then click Uninstall.
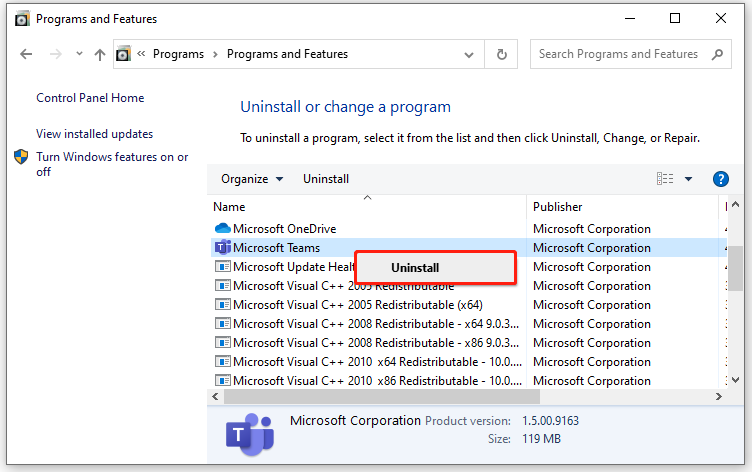
Step 4: In order to make sure there is no data of Microsoft Teams left in your system, type %appdata%Microsoftteams to open its folder and delete all the data saved in the folder.
Step 5: Now, download and install Microsoft Teams again.
After Microsoft Teams is installed, start it to make sure the Microsoft login issue has been repaired.
When you suffer from the Microsoft Teams sign in error, you can try these solutions mentioned above to fix it. In addition, you can leave a comment below if you have any questions about the Microsoft Teams sign-in error.

User Comments :