Your Microsoft Office is not working and comes with error 1713 in Windows 10? There are various solutions you can take in MiniTool.
According to some users, error 1713 happens when they are trying to install Microsoft Office suites such as Office 365 or Office 2016.
If you see the following error message:
MSI_package_name cannot install one of its required products. Contact your technical support group.
You can try the methods displayed in this article.
Solution 1: Remove Remnants of Uninstalled Microsoft Office
Error 1713 in Windows 10 often arises due to an existing or remnants of a previous Office installation that needs removing.
So you need to completely uninstall the Office suite and delete the leftovers.
Step 1: Uninstall Microsoft Office in Control Panel.
Step 2: Remove the remaining files and folders in the following location of File Explorer.
- Program Files
- AppData
Step 3: delete app keys from Windows Registry.
Step 4: Clear temp folder.
Solution 2: Turn Off the Windows 10 Firewall
Windows Defender Firewall could be another reason for error 1713 in Windows 10 which stops Microsoft Office from installing. So you need to turn off the Windows 10 firewall.
Step 1: Click Search icon on the taskbar.
Step 2: Type the key word “firewall” in the box, and then choose Windows Defender Firewall from the results.
Step 3: Click Turn Windows Defender Firewall on or off to open firewall settings.
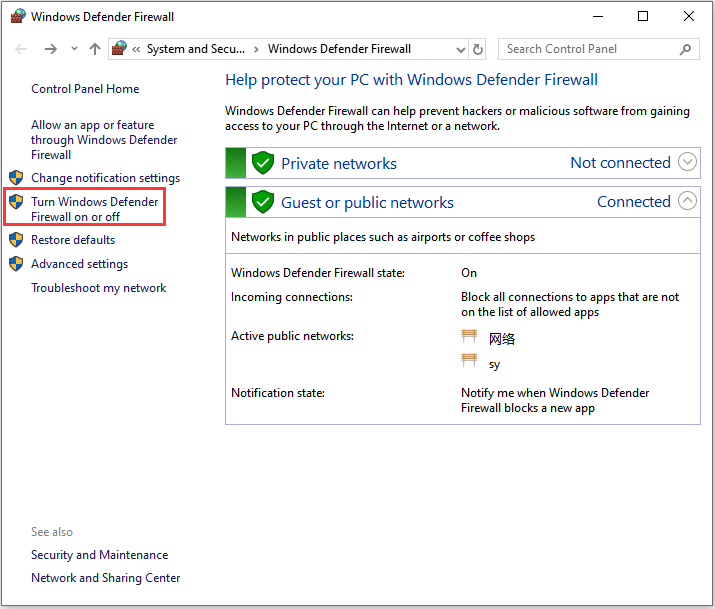
Step 4: Check Turn off Windows Defender Firewall (not recommended), and then click OK to confirm the change.
Solution 3: Turn Off Third-Party Antivirus Firewalls
A third-party antivirus firewall may also be a factor to error 1713 in Windows 10. Here is how to turn Antivirus off.
Step 1: Open the Antivirus application installed on your computer.
Step 2: Click settings and go to real time protection.
Step 3: Turn off real time protection.
Step 4: Navigate to Antivirus firewall.
Step 5: Turn off Antivirus firewall.
Step 6: Click OK to confirm the operation.
Then you can install Microsoft Office and check if it works.
Solution 4: Run a System File Scan
Error code 1713 also occurs due to system file errors or corruption. In this case, it could be fixed easily by the SFC scan. The SFC scan or system file checking scan is the process of replacing or repairing the corrupted copy of system files using the cached copy of the file from the directory.
Step 1:Open command prompt as an administrator.
Step 2: Type “sfc /scannow” and hit Enter. Then the scan will start automatically.
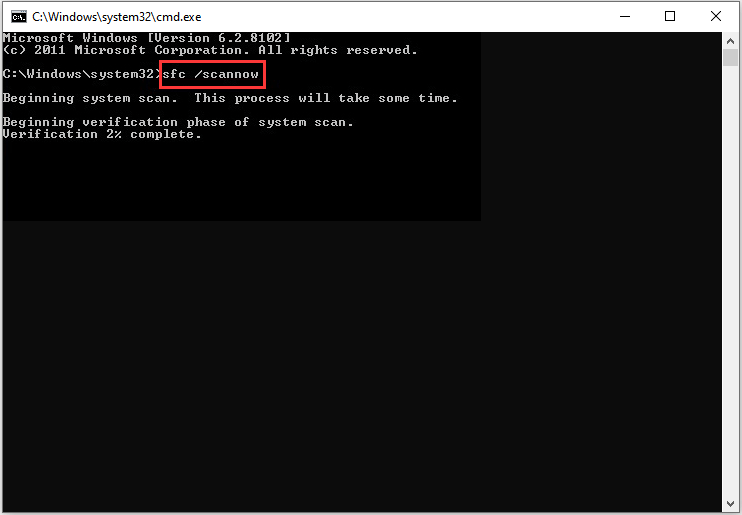
Now you can check whether the error 1713 is fixed by installing or updating Microsoft Office.


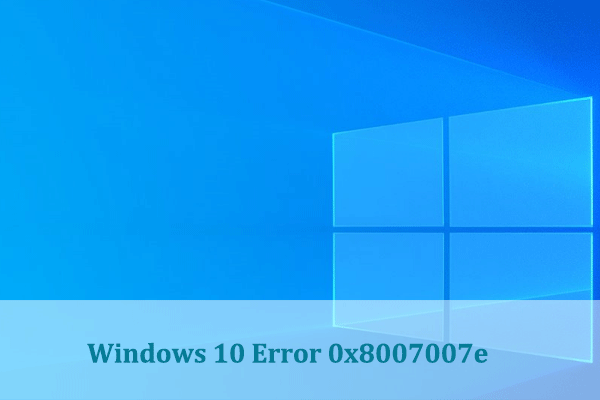
User Comments :