The Epic Games Store is a digital video game storefront for Microsoft Windows and macOS that was operated by Epic Games. In this store, you can purchase, install and play your desired games. However, sometimes, when you are trying to make a purchase, you will be stopped by the “Epic Games loading your order” issue. Some possible reasons for this issue are listed below.
- Poor Internet connection
- Outages with Epic Games Server
- Corrupted web cache
- …
After knowing the reasons for the “loading your order Epic Games” issue, let’s get down to methods for fixing this issue.
Method 1: Check the Status of Epic Games Store Servers
As mentioned earlier, outages with the Epic Games services may lead to the “Epic Games Store loading your order” issue. Therefore, once you meet the issue, you should check the status of the Epic Games Store servers first. If any problems are reported, you have to wait patiently until the developers repair them. If everything is working properly, you should continue with other fixes.
Method 2: Check Your Internet Connection
There are chances that the “Epic Games stuck on loading your order” issue happens because of your poor and weak Internet connection. So, after you experience this issue, it’s also essential to check if your Internet is working well. To make sure you have a good Internet connection, you can try restarting your router and modem.
Method 3: Clear the Webcache Folder
To solve the “Epic Games Store stuck on loading your order” issue, you can also try clearing the webcache folder. To do this, follow the simple steps below.
Step 1: Right-click the Start icon and then select Task Manager.
Step 2: Find and right-click Epic Games Store and related processes. Then select End task to close these processes completely.
Step 3: Type %localappdata% in the Run dialog and press Enter.
Step 4: In the prompted Windows Explorer window, navigate to Epic Games Launcher > Saved.
Step 5: Right-click the webcache folder inside the Saved folder and select Delete.
If there are multiple cache folders, you should delete all of them.
Step 6: After that, open Epic Games Launcher and try purchasing the game again to see if the “Epic Games loading your order” issue is solved.
Method 4: Flush DNS Cache
The “Epic Games stuck on loading your order” issue might be caused by the corrupted DNS cache. In this case, it’s recommended that you flush DNS to get rid of this issue. To execute the operation, you can follow this guide: How to Flush DNS Cache in Windows 11? [Step-by-Step Guide]
Method5: Change DNS Settings
When the “Epic Games Store loading your order” issue comes out, another way you can try is to change the DNS settings.
Step 1: Press Windows + I to open Windows Settings. Then select Network & Internet.
Step 2: Go to Status and then click Change adapter options from the right side.
Step 3: Right-click the network you are using and select Properties.
Step 4: In the pop-up window, double-click Internet Protocol Version 4 (TCP/IPv4). Then you will enter the Properties window.
Step 5: Select Use the following DNS server addresses. Then set 8.8.8.8 for Preferred DNS server and 8.8.4.4 for Alternate DNS server.
Step 6: Finally, click OK to save the changes.
Once done, go to check if the “Epic Games loading your order” is repaired.
Method 6: Purchase the Game on the Website
If you face the “Epic Games Store stuck on loading your order” issue in the app and cannot solve it via the above solutions, you can try visiting the official Epic Games Store website on your browser to see if you can purchase the specific game on the website successfully.
Method 7: Reinstall Epic Games Launcher
If you can purchase the game on the website, it may indicate there is something wrong with the installation of Epic Games Launcher, resulting in the “Epic Games loading your order” issue. On this occasion, you ought to remove the Epic Games Launcher and then install it back on your PC.
Step 1: Open Windows Settings and select Apps.
Step 2: Go to Apps & features and then scroll down to locate Epic Games Launcher from the right side.
Step 3: Click Uninstall to delete this application.
Step 4: After you uninstall Epic Games Launcher, reinstall it from the official website.
Once done, the “loading your order Epic Games” issue may disappear.
All the above methods are worth trying when you are stuck in the “Epic Games loading your order” issue. If you have any problems with this issue, you can leave a message in the following comment part.
If you are looking for useful tools to manage your partitions and disks, you can try MiniTool Partition Wizard. It’s a professional partition manager with a wide range of features. If you want to learn more about this program, you can visit its official website.

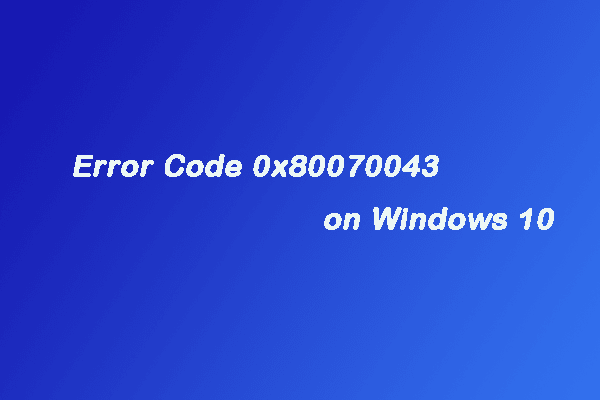
User Comments :