EA servers not allowing me to connect been 2 days since yesterday unable to connect.
--from ea.com
Why does the “ea.com unable to connect” issue occur? There are several reasons for your games to have this error such as overloaded servers, poor internet, firewall issue, and incorrect network configurations. So how can we fix this problem? There are several methods listed below to repair the “ea.com unable to connect” error.
How to Fix EA Server Connection Problem
When you encounter the “ea.com unable to connect” issue, you can close and relaunch the game. Go to Task Manager and select your game process. Then right-click it and select End task to close the game completely. After relaunching, if the error still exists, you can refer to the following methods.
Solution 1. Check the EA Server status
Sometimes, the EA regional servers may be down and cause the “ea.com unable to connect” issue. You can go to EA official website or open EA Help page to check if there is a message about the server maintenance of the game.
If the servers are down, you can do nothing but wait for EA to finish the maintenance. If it is not the servers’ issue, you can try the following methods.
Solution 2. Check Your Internet Connection
You can follow the steps below to check if there is an issue with your internet connection.
Step 1. Go to Settings > Update & Security > Troubleshoot > Additional Troubleshooters. Then click Internet Connections and select Run the troubleshooter.
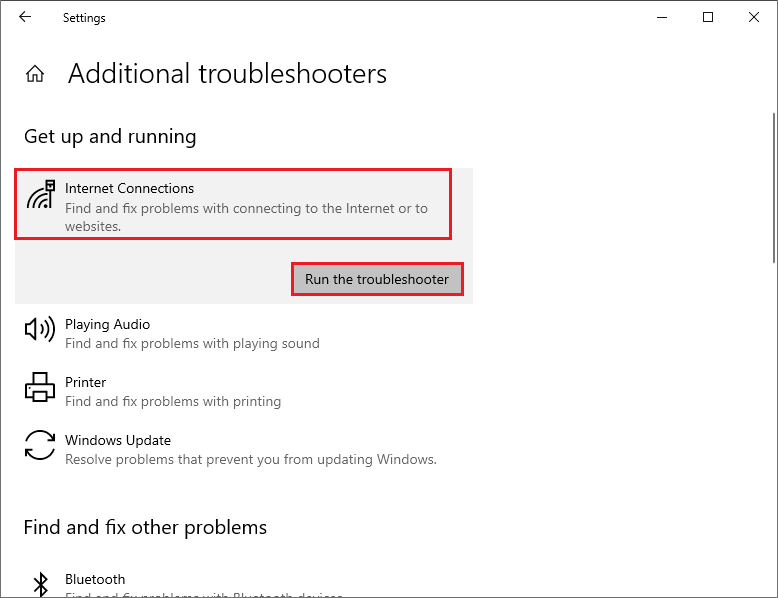
Step 2. Then you can follow the on-screen instructions to complete the operation.
Besides, you can refer to this article to change your local DNS.
MiniTool System Booster TrialClick to Download100%Clean & Safe
Solution 3. Reset Your Network Configurations
You can refer to the following steps to reset the network configurations.
Step 1. Right-click the Windows icon and select Windows PowerShell (Admin).
Step 2. In the pop-up window, type the following commands and press Enter key after each command.
netsh winsock reset
netsh int ip reset
ipconfig /release
ipconfig /renew
ipconfig /flushdns
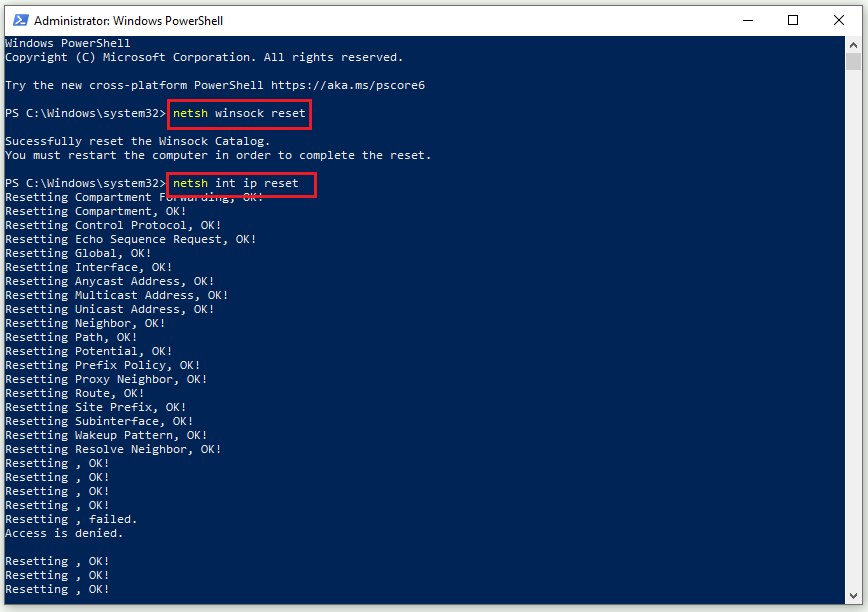
Step 3. Once done, restart your PC and check if the issue is repaired.
Solution 4. Modify the Proxy Settings
You can follow the detailed steps below to uncheck the Automatic Proxy settings.
Step 1. Press the Win + R keys to open the Run box. Then type inetcpl.cpl in the box and press Enter key to open it.
Step 2. In the pop-up window, click the Connections tab and then select LAN settings.
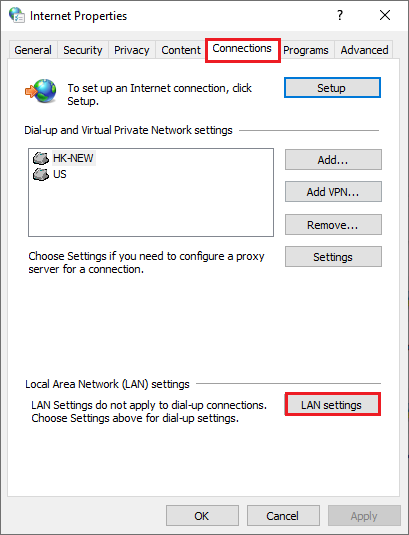
Step 3. Then uncheck the Automatically detect settings option. Click OK to save the change.
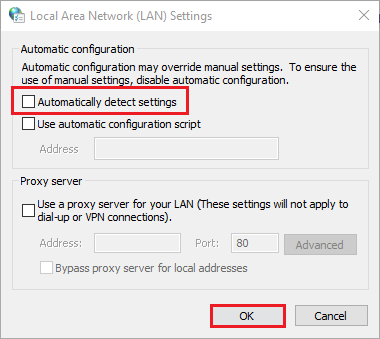
Solution 5. Disable the Windows Firewall Settings
Step 1. In the Run box, type firewall.cpl in the box and press Enter key to open it.
Step 2. In the pop-up window, click Turn Windows Defender Firewall on or off.
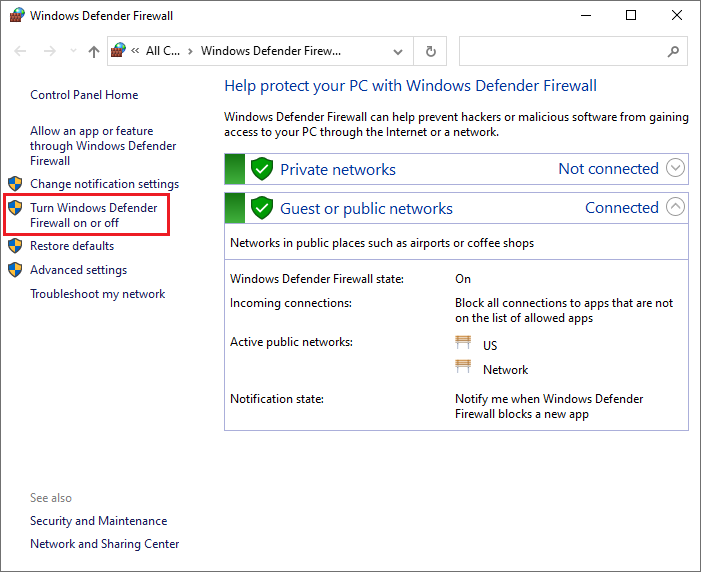
Step 3. Then click Turn off Windows Defender Firewall (not recommended) under the Private network settings and Public network settings sections. Then click OK to save the change.
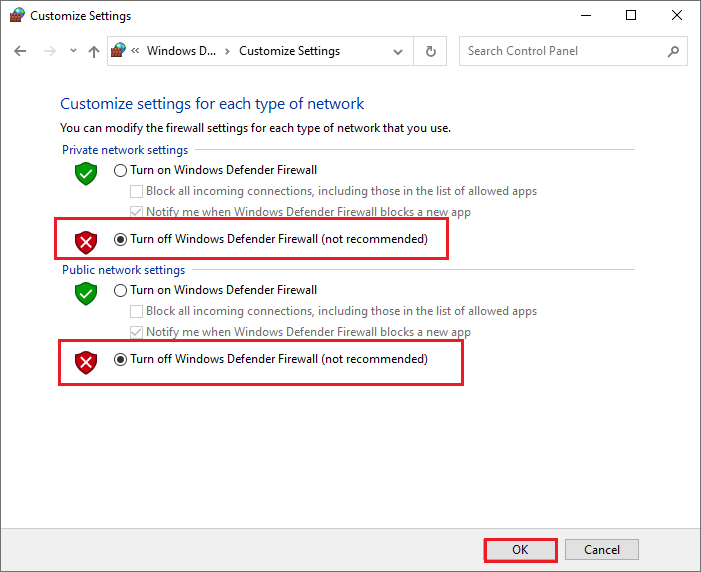
Once done, relaunch the game and check if the issue is repaired.
Solution 6. Update Windows
Besides, you can try to update your Windows to the latest version. Go to Settings > Update & Security > Windows Update and click Check for updates to get the updates available for the system. After updating the OS, restart your computer to see if the error is fixed.
Bottom Line
This post has introduced six methods to repair the EA server connection problem. You can try these ways according to your situation. If you still have problems or some better ideas, you can tell us in the comment zone below.

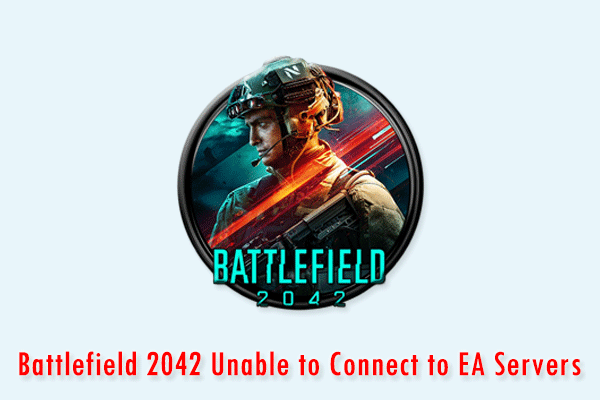
![Fix Unstable Internet Connection Issue: Two Cases [Wi-Fi & Zoom]](https://images.minitool.com/partitionwizard.com/images/uploads/2022/02/unstable-internet-connection-thumbnail.jpg)
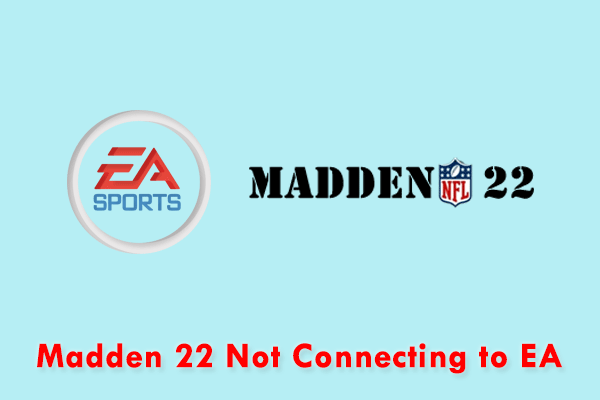
User Comments :