Have you ever met the “Dying Light 2 PS5 Flickering Screen” issue? If your answer is yes, you can find solutions in this post. MiniTool Partition Wizard tells you how to fix the “Dying Light 2 Flickering Screen”’ issue on PlayStation 5.
Dying Light 2 Stay Human is a 2022 survival horror game developed and published by Techland. It is the sequel to Dying Light (2015) and you can play the Dying Light 2 Stay Human on many platforms.
Some of the players of Dying Light 2 have reported a Flickering Screen Error on the PS5 platform. The “Dying Light 2 PS5 Flickering Screen” error is an error that bothers the players a lot. Now, I will provide some solutions for you to fix it below.
Solution1. Restart Your PS5 Console
When you meet the “Dying Light 2 PS5 Flickering Screen” error, you can try restarting your PS5 console to fix it. To restart your console, you can use two ways. Here’re the ways:
Restart by Controller:
- Press the PS button on the DualSense.
- Select the Power icon on your screen and then press the X button on your DuslSense.
- In the new pop-up window, you can see three options: Enter Rest Mode, Turn Off PS5, and Restart PS5. Select Restart PS5.
- After restarting, you need to check if the error is fixed.
Restart by the Power button on the console:
- Press the Power button on the console for seconds until you hear beeps.
- After the console is closed, you need to press the Power button momentarily.
- Once done, your console will restart and you need to check if the error is fixed.
Solution2. Rebuild Database
Some players who met the same error have reported that rebuilding the database is a useful way to fix the “Dying Light 2 PS5 Flickering Screen” error. So, you can have a try. Here’s the way:
- Turn off your PS5 console.
- Press and hold the Power button for about seven seconds until you hear two beeps.
- Connect your controller to the console via a USB cable.
- Then press the PS button on the controller.
- After that, you can enter the Safe Mode.
- In Safe Mode, select the option 5 Rebuild Database.
- Then you need to click OK to confirm to execute the operation.
- After rebuilding the database, you can check whether the error is fixed.
Solution3. Install the Latest Update
Have you ever checked for your console system update? If your console doesn’t use the latest version, that could also cause errors. You can do the following steps to check for your PS5 system update:
- Go to Settings.
- Then select System and select System Software.
- Next, select System Software Update and Settings.
- Select Update System Software.
- Select Update Using Internet.
Solution4. Change the 4K Video Transfer Rate Settings
Some players have reported that changing the 4K transfer rate settings can work for the “Dying Light 2 PS5 Flickering Screen” error.
4K Transfer Rate is also known as chroma subsampling, a feature that compresses the colors from the video output signal on your PlayStation 5. So, you can go to fix the error by changing the 4K transfer rate settings. Here’s the way.
- Select the gear icon from your PS5 Home screen to enter the Settings menu.
- Select Screen and Video from the list of available options.
- Then select the Video Output option on the left side of the screen.
- Then you can see the 4K Video Transfer Rate option on the right of the screen.
- Select the 4K Video Transfer Rate option.
- Change the Automatic transfer rate to -1 and save your changes.
- Restart the game and check if the error is fixed.

![Dying Light 2 Multiplayer Not Working on PC/PS4/Xbox? [Fixed]](https://images.minitool.com/partitionwizard.com/images/uploads/2022/06/dying-light-2-multiplayer-not-working-thumbnail.jpg)
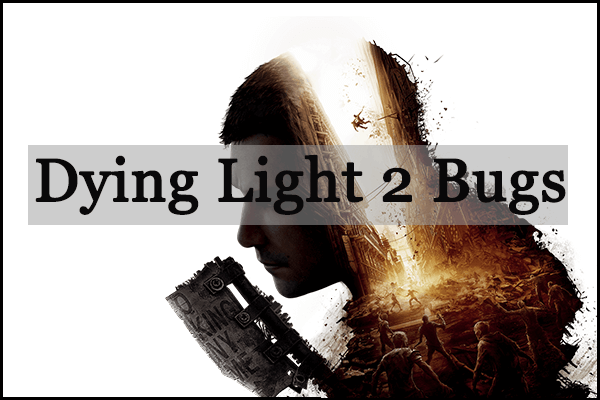
![Is Dying Light 2 Cross Platform? [PC, PS4/PS5, Xbox Series X]](https://images.minitool.com/partitionwizard.com/images/uploads/2022/01/is-dying-light-cross-platform-thumbnail.jpg)
User Comments :