Windows Server 2022 is a newly released server system. If you want to install this system, you need to download Windows Server 2022 ISO and create installation media. Then install the system. Here, MiniTool offers you a complete guide.
What Need You Know Before Downloading Windows Server 2022
Microsoft releases Windows Server 2022 Standard, Datacenter, Datacenter Azurer recently. It is a new server system built based on Windows Server 2019. It brings new features including advanced multi-layer security, hybrid capabilities with Azure, and flexible application platform.
For obtaining these features, plenty of users want to install Windows Server 2022. Well, this post would show you how to download Windows Server 2022 ISO and install this system.
Download Windows Server 2022 ISO
Exclusive 70% OFF McAfee
Option 1: Download from Microsoft Evaluation Center
Step 1: Click here to move to the official website of Windows Server 2022. As you see, are four options are available for you. Click the Download the ISO option and tap Continue.
1.You can also choose other options based on your needs.
2. The ISO file includes the Standard, Datacenter, and Datacenter Azure editions.
3. This is an evaluation version, so it will be invalid in 180 days.
4. To avoid hourly automatic restarts, you have to activate the evaluation version over the Internet within 10 days of installation
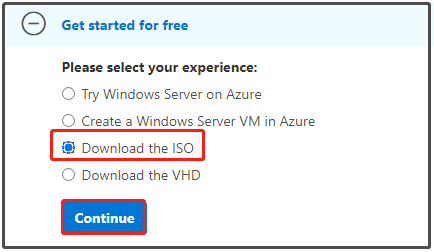
Step 2: You are required to write down your information before the ISO download process starts.
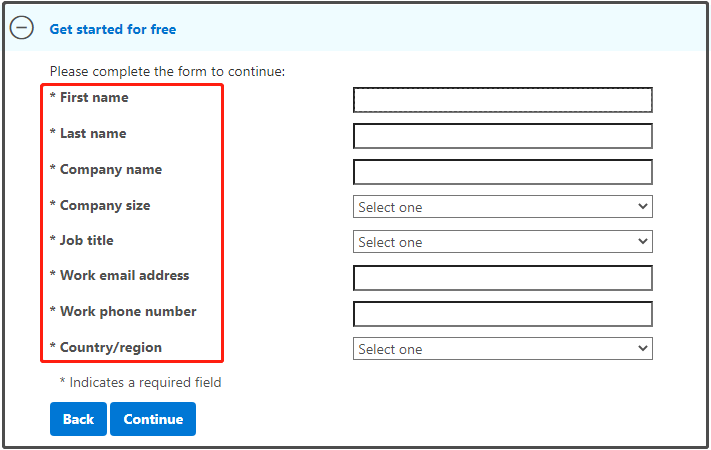
Option 2: Download Windows Server 2022 Preview ISO
If you don’t want to write down your information, you can click here to download Windows Server 2022 Preview ISO directly. After you click that link, the ISO download process will begin automatically. All you need to do is to wait for the finish of the process because it may take you a long time.
Also read: Windows ISO Downloader: How to Get It to Download Windows 11 ISO
Option 3: Download Windows Server 2022 64-Bit ISO via MSDN Subscription Portal
The latest server system – Windows Server 2022 LTSC RTM version is available on the MSDN subscription portal. You can download Windows Server x64 ISO from it.
Once you click the Download button, the ISO download process will begin. You just need to wait for the complete of the process.
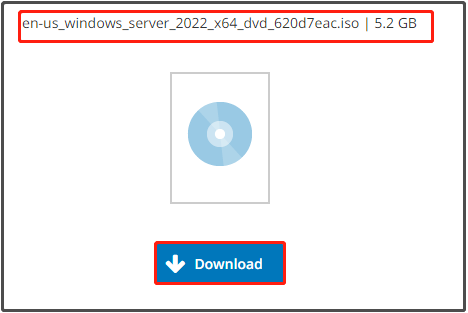
Install Windows Server 2022 from ISO File
With methods above, you can download Windows Server 2022 ISO. After downloading the ISO file, you can install this system from its ISO setup. Here’s the tutorial.
Step 1: Unzip the downloaded Windows Server 2022 ISO setup file.
Step 2: Double-click on the setup file to run it.
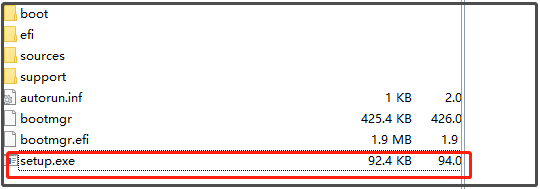
Step 3: Click Next in the Windows Server Setup window to continue.
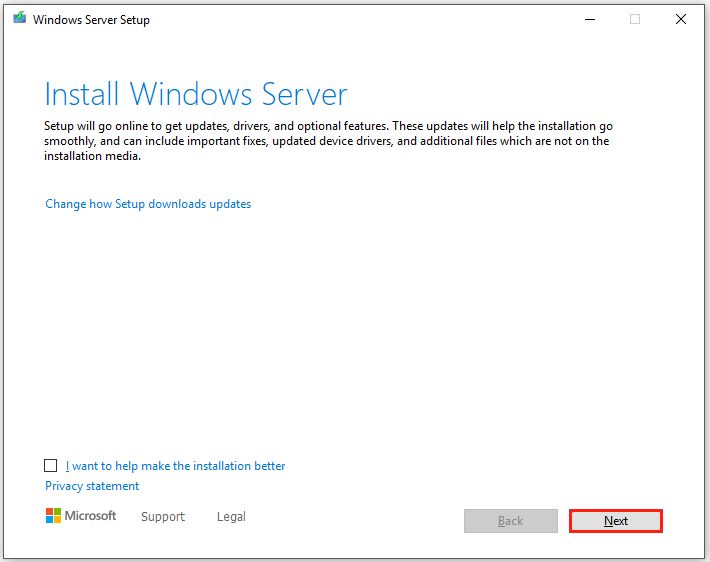
Step 4: Choose a Windows Server 2022 edition from the list and click Next.
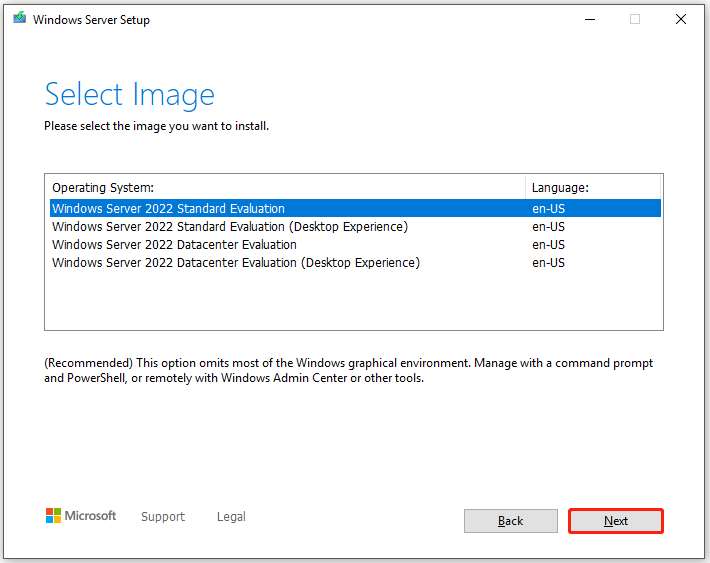
Step 5: Accept the applicable notices and license terms.
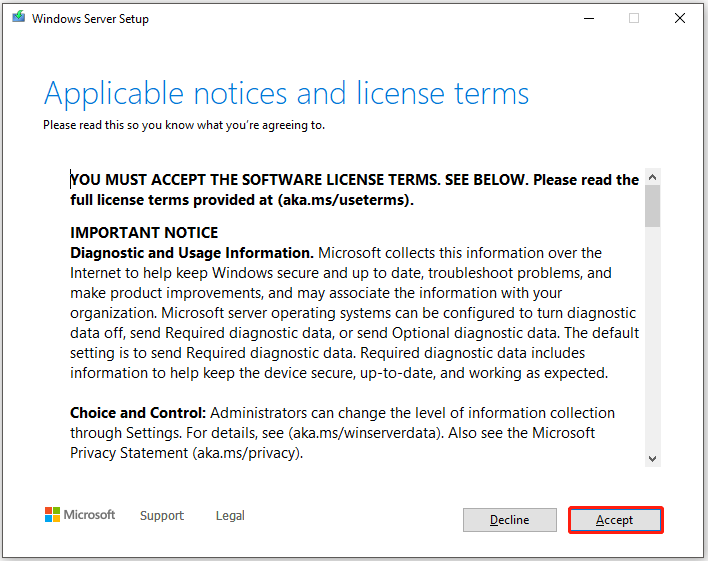
Step 6: Choose what to keep from the given options and then click Next.
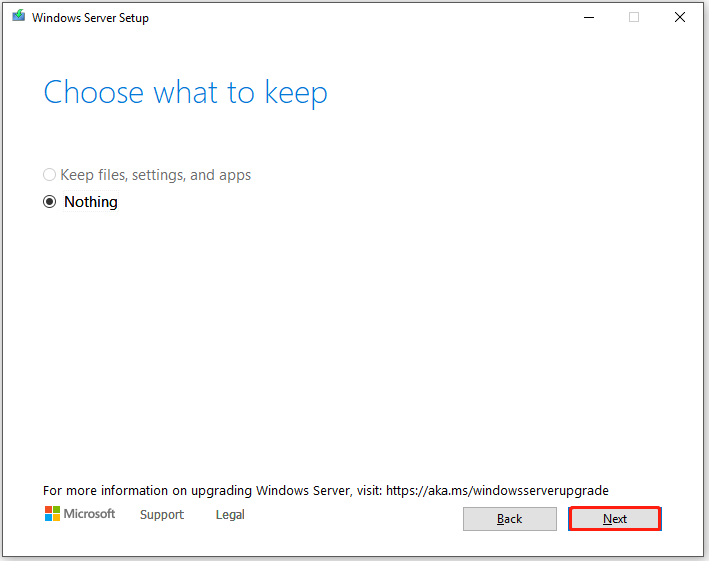
Step 7: Then the Windows Server Setup program will check for updates for you.
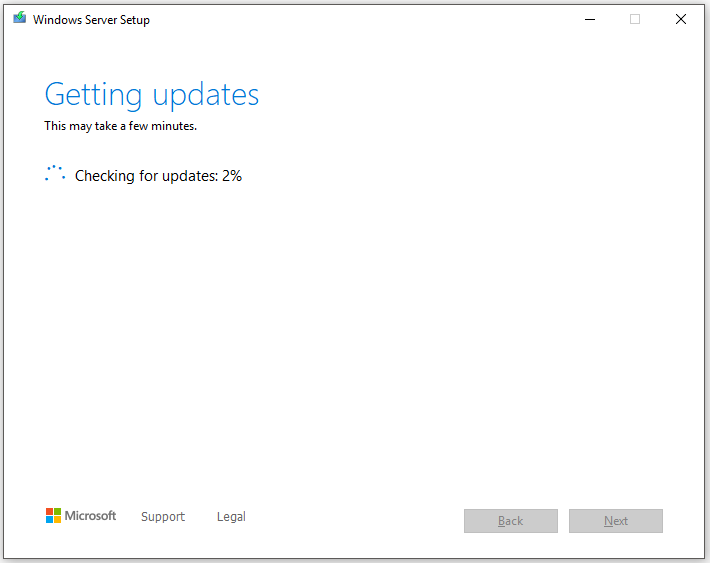
Step 8: If you confirm the information in the prompted window, click OK to move forward.
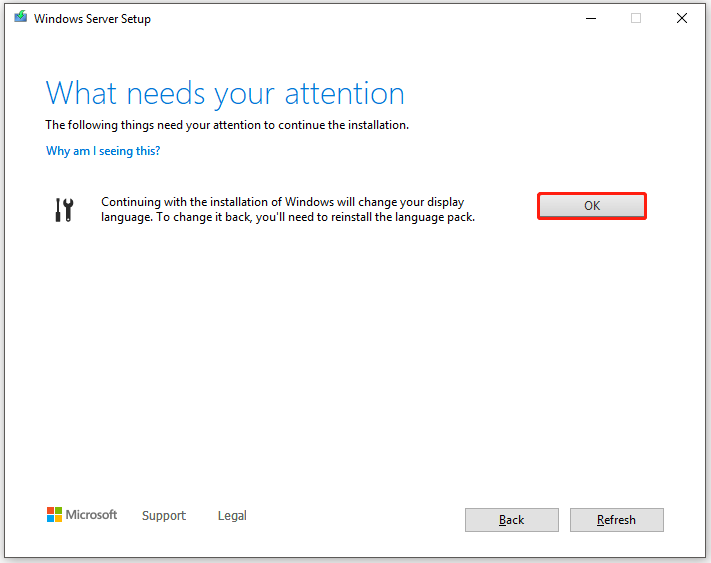
Step 9: In the Ready to install window, you can see the configurations you have selected for the Windows Server 2022 system. Click Install and follow the on-screen instruction to finish the Windows Server 2022 installation.
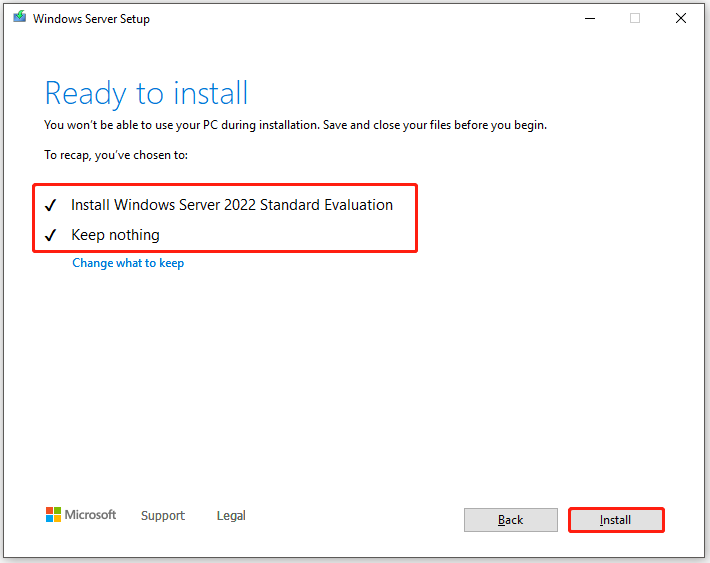
More posts:

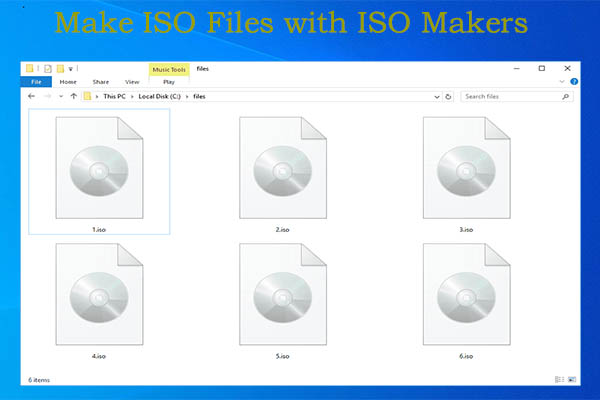
User Comments :