Google Earth can help you visit any place in the world at home, including Earth, Sky, Moon, Mars. It is another map program of Google. Compared to Google Maps, it provides a more satellite view of the earth. In this article from MiniTool Partition Wizard, I show you how to download and use Google Earth in Windows 10/11.
Google Earth is a free software developed by Google that allows you to view the earth with high-resolution images. It is far superior to basic static maps and old satellite imagery. The images can be very detailed, and you can clearly see your houses, cars, and people on the street.
Well, how to download and use Google Earth in Windows 10/11? Please keep reading.
How to Download Google Earth Pro in Windows 10/11?
Step 1: Download Google Earth for Windows 10/11
- You can download the Google Earth application using the following URL: https://www.google.com/earth/explore/products/desktop.html
- Check Google Earth’s Privacy Policy agreement, and then click the Accept & Download button.
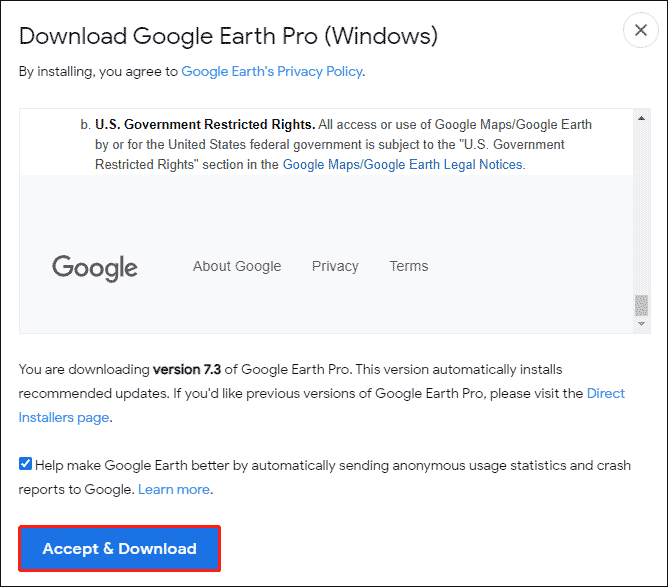
Step 2: Install Google Earth in Windows 10/11
- After the download is complete, open it from the downloaded folder and then double click it to start the installation process.
- After successfully installing Google Earth on your Windows 10/11, you can click it on the desktop. Then you will see the startup window as shown in the figure below.
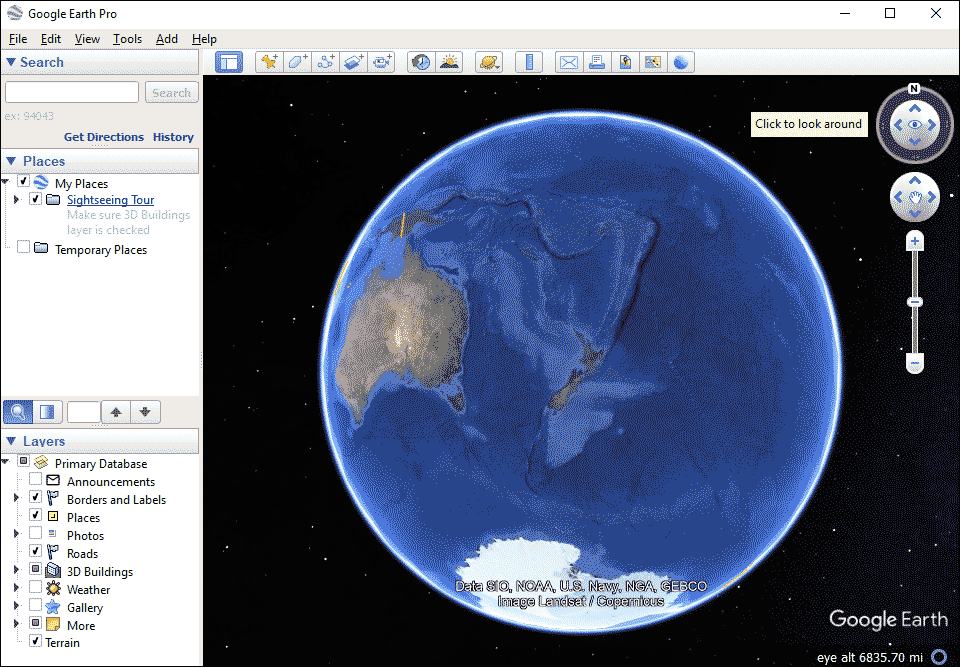
How to Use Google Earth in Windows 10/11?
There is some introduction about how to use Google Earth.
- There is a sidebar on the left side of the screen. From here you can search for specific locations. Enter the location you want to view (business or building name, address, GPS coordinates, or even crossroads) and select Search. This will give you an aerial view of the specific location you are searching for.
- On the right side of the screen, there are four tools listed vertically that can be used to change your view. You can change the direction of the view, move the map around to see different areas around the search location, change the view from aerial view to street view, and zoom in and out respectively. You can also click and drag the map to move around.
- Above the map is a series of icons that describe the tools that can be used on the map. These include measuring distances, adding landmarks, creating routes, etc.
- To save a location, search for it first. After the search is complete, a list of location names, addresses, and any other information that can be found through Google search will appear in the sidebar. There are three icons under it: Folder, Clipboard, and Printer. Select the folder to copy the location you have searched for into My Place for future reference. Double click on the saved location to view the map of the area.
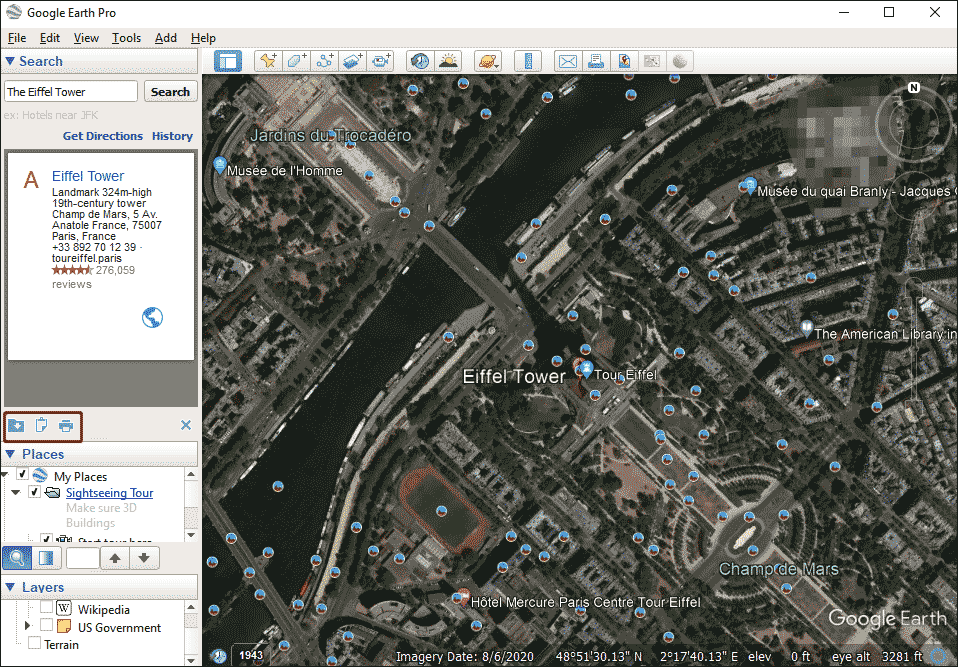
Bottom Line
As you can see, a complete guide on how to download and use Google Earth in Windows 10/11 is illustrated in the post. If you have any questions about the two methods, please leave them in the comment zone and we will try to answer them as soon as possible.

![[Full Guide] How to Solve Google Earth Error 1603](https://images.minitool.com/partitionwizard.com/images/uploads/2020/12/error-1603-thumbnail.png)
User Comments :