Some users are experiencing the error 1603 when they are trying to install the Google Earth application on their computers. How to remove the problem and make the program installed properly? In this guide, MiniTool Partition Wizard provides several possible methods for you to troubleshoot the Google Earth error 1603.
About Google Earth Error 1603
Google Earth, previously known as Keyhole EarthViewer, is a free program available on Windows, macOS, Linux, Android 4.1+, and iOS 11+. It renders a 3D representation of Earth based primarily on satellite imagery and allows users to view the Earth from various angles through high-resolution graphics.
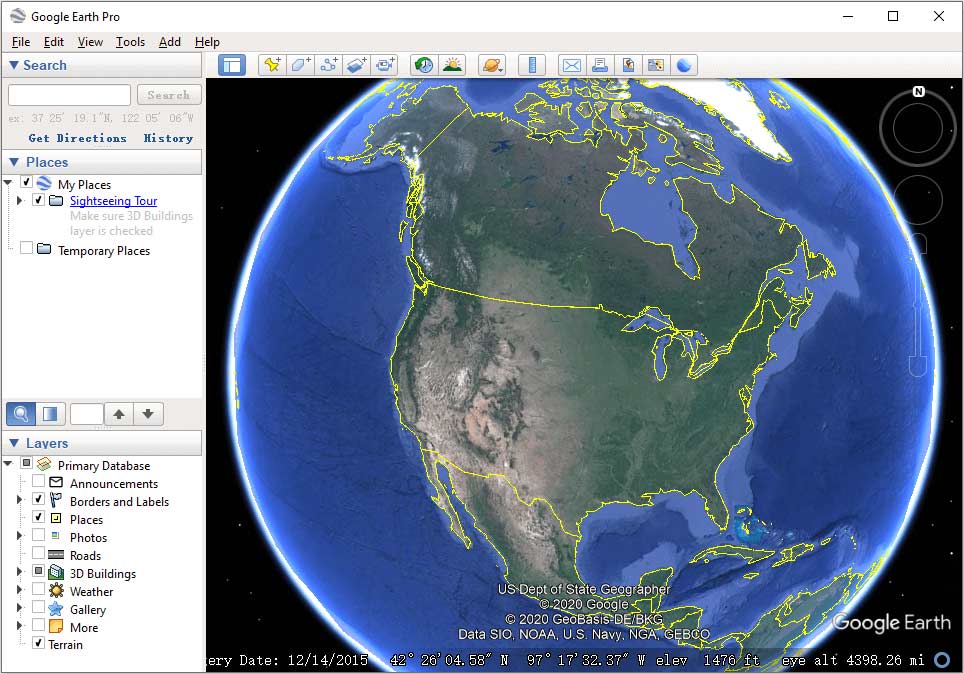
Apart from the basic Earth navigation, Google Earth also provides a series of other useful and powerful tools for its desktop application. So, many users tend to download and install the desktop version of Google Earth on their computer to enjoy full features.
Unfortunately, plenty of users report that they encounter the error 1603 when they are trying to install the app on Windows 10. After launching the downloaded installer, the process aborts all of sudden and an error message pops up: The installer encountered error 1603.
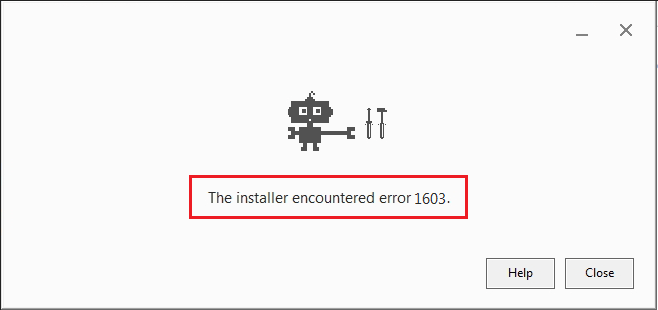
It turns out that the Google Earth installation error 1603 could happen due to multiple reasons, but you don’t need to worry if you are bothered by the annoying problem. Below are some solutions to Google Earth error 1603. Without any further ado, let’s start our troubleshooting.
9 Methods to Fix Google Earth Error 1603
- Launch Google Earth installer as administrator
- Change the permissions setting
- Use Google Earth direct installer
- Remove remnants of the previous Google Earth installation
- Clean up temporary files
- Fix logical errors for the system drive
- Perform SFC and DISM scans
- Enable short file name support in Windows Registry
- Remove conflicting programs
Fix 1: Launch Google Earth Installer As Administrator
If Google Earth won’t install on your computer, the installer may lack the administrator permission to access certain required files. So, you can try relaunching the Google Earth installer with administrator privileges.
You just need to right-click the downloaded installer and choose Run as an administrator option from the context menu. Then, check if the installation can proceed without the error 1603.
Fix 2: Change the Permissions Setting
Besides, you should also make sure the installation path of Google Earth is not locked and you have full control of it. To do that, you can follow the steps below to modify the permissions setting for the target folder.
Step 1: Navigate to the path where your Google Earth is to be installed. By default, the installation path is C:Program FilesGoogle.
Step 2: Right-click the subfolder for Google Earth and choose Properties.
Step 3: Switch to the Security tab and click the Edit button to change permissions.
Step 4: In the pop-up window, tick the box of Full control under the Allow column. Then, click Apply and OK button in both dialogs to save the changed setting.
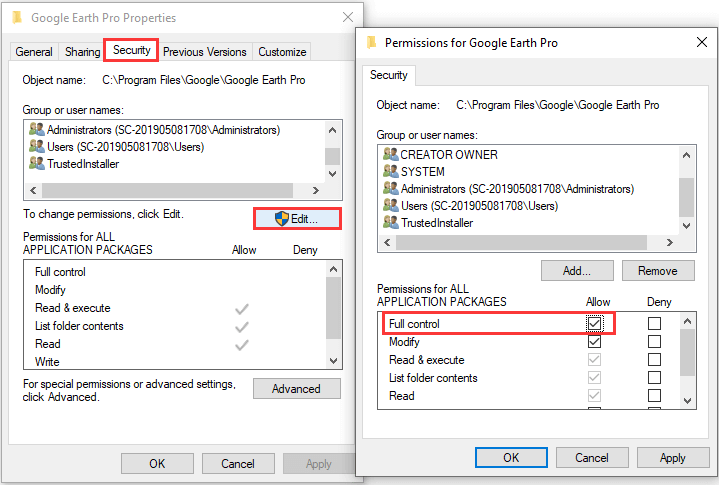
After that, you can open the installer again to check if the installer error 1603 Google Earth has been resolved.
Fix 3: Use Google Earth Direct Installer
If you are trying to install Google Earth for auto-update but fail with the error 1603, then you can try manually update your Google Earth to the latest version using the direct installer.
You just need to visit the download page of Google Earth Pro, expand the list of Download a Google Earth Pro direct installer, and choose the latest version of the direct installer as per your OS architecture to download. Then, launch the direct installer and follow the onscreen instructions.
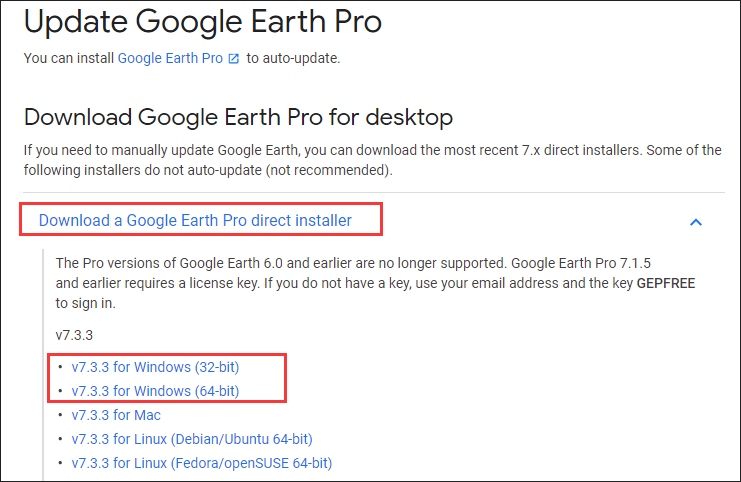
In this way, you should be able to complete the installation process bypassing the Google Earth error 1603.
Fix 4: Remove Remnants of the Previous Google Earth Installation
According to the official explanation, in most cases, the Google Earth error 1603 indicates that a certain version of Google Earth has been already installed or there are some remnants of a previous installation on your computer.
To install a fresh Google Earth program smoothly without the error code 1603, you should uninstall your previously installed Google Earth and remove all its remnants. Here’s what you need to do.
Step 1. Uninstall the existing older Google Earth.
- Type control panel in the Search bar and click the result to open it.
- Choose to view by Category and then navigate to Programs > Programs and Features.
- Choose Google Earth Pro and click the Uninstall
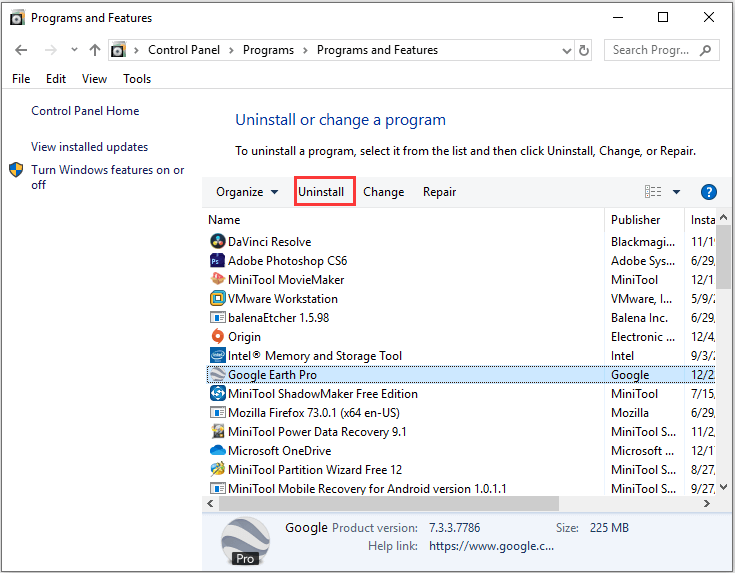
Step 2: Delete leftover files.
Press Windows + R to invoke the Run window, input %programfiles%, and press Enter. In the opened folder, delete all the subfolders related to Google Earth. Then, input %appdata% in the Run window, press the Enter key, and remove all the involved folders in the new directory as well.
Step 3: Remove related registry keys.
Bring up the Run window, input regedit, and click OK to open Registry Editor. Find and delete the Google Earth Pro keys in the following paths:
- ComputerHKEY_LOCAL_MACHINESOFTWARE
- ComputerHKEY_CURRENT_USERSoftware
- ComputerHKEY_USERS.DEFAULTSoftware
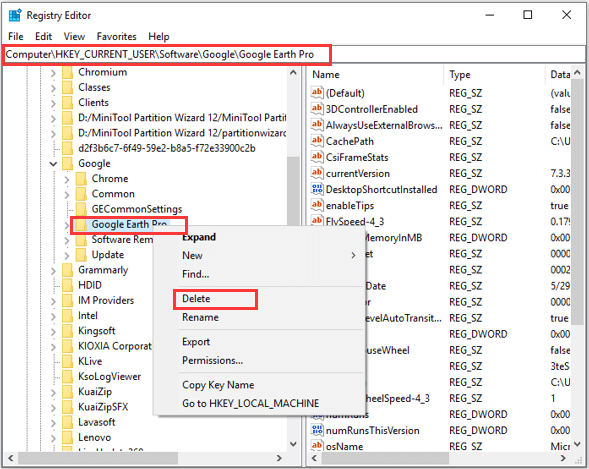
Fix 5: Clean Up Temporary Files
The temporary files of your Windows system could also interfere with the installation of Google Earth and trigger the error 1603. In this case, you can use the built-in Disk Cleanup tool to fix the problem.
Step 1: Press Windows + E to open File Explorer and click This PC.
Step 2: Under the Devices and drives section, right-click your system drive and choose Properties. Then, click Disk Cleanup under the General tab.
Step 3: In the Disk Cleanup window, click the Clean up system files button. When the window pops up again, make sure the Temporary Internet Files and Temporary files are checked and click the OK button.
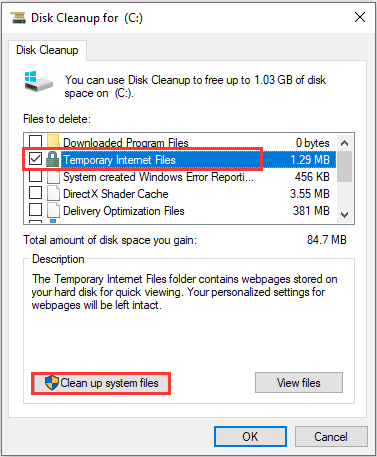
Once it’s done, you can restart your computer and initiate the installation again to check if the Google Earth error 1603 has been removed.
Fix 6: Fix Logical Errors for the System Drive
It has been proven that you might receive the error message “The installer encountered error 1603” if there are certain logical errors on the system drive. Because the Windows Installer component that is important for the software installation, maintenance, and removal might be affected by a logical error of the drive.
Tip: To exclude the issues related to the Windows Installer service, you can also try restarting the service. If Windows Installer service could not be accessed, read this guide to get some solutions.
To solve the problem, you can run the CHKDSK command to check and fix the logical errors for your system partition. Just type cmd in the Run window and press Ctrl + Shift + Enter to open Command Prompt as administrator. Then, input chkdsk c: /f command and hit Enter. As the system drive is in use, you need to type Y and then restart your computer to run the command.
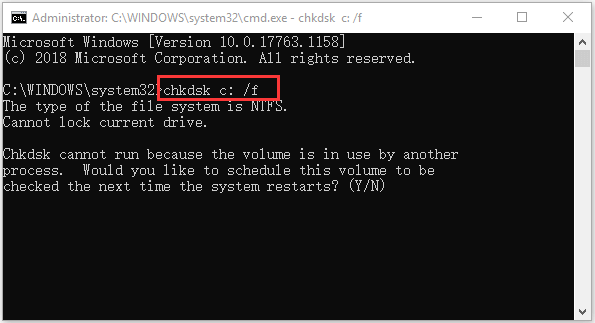
If Command Prompt stops working or you think it is too complicated to remember the command line, you can go for a professional third-party partition manager. Here, MiniTool Partition Wizard is recommended for you. This powerful utility can help you manage hard drives, backup computers, and measure disk performance easily.
To check the file system using MiniTool Partition Wizard, just follow the instructions below.
MiniTool Partition Wizard FreeClick to Download100%Clean & Safe
Step 1: Install the free program and launch it to enter the main interface.
Step 2: Right-click the system partition and choose the Check File System feature from the pop-up menu. You can also choose the feature from the left panel after highlighting the target drive.
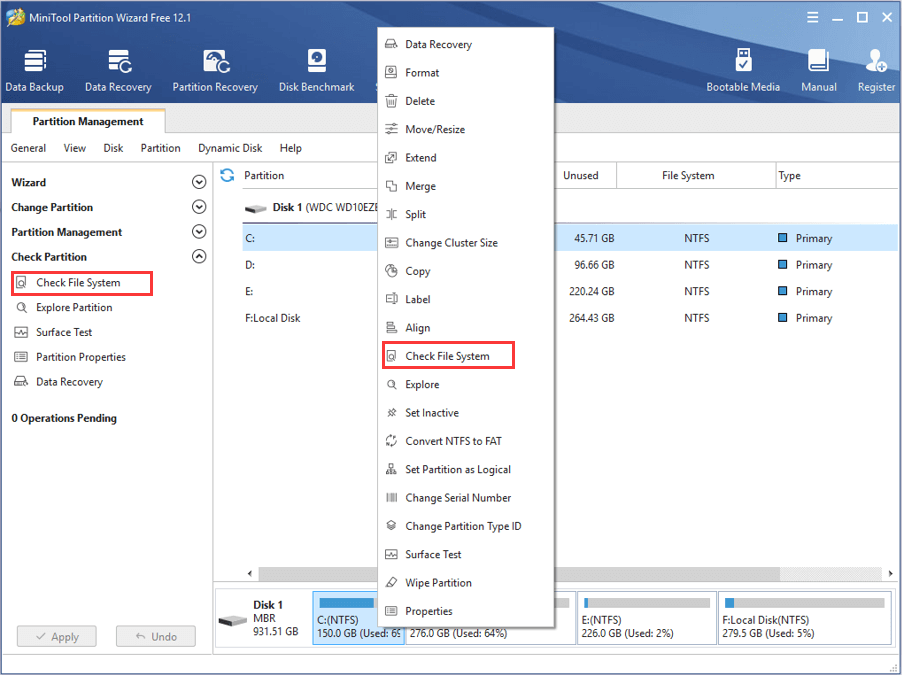
Step 3: Choose Check & fix detected errors and click the Start button. Then, hit Yes to schedule this volume to be checked the next time the system restarts.
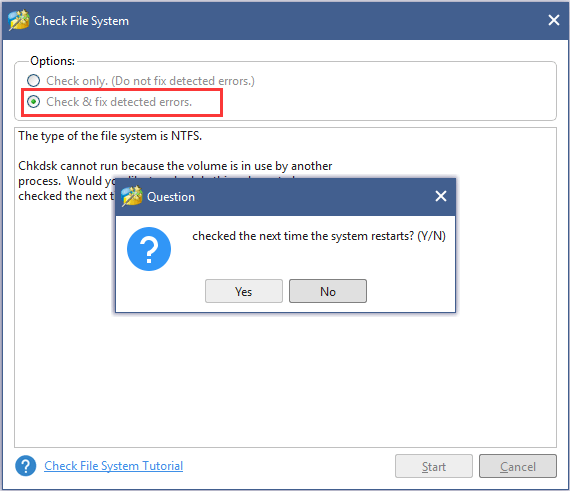
After that, restart your computer can check if the Google Earth error 1603 has been resolved.
Fix 7: Perform SFC And DISM Scans
What’s more, if you encounter the installer error 1603 Google Earth, chances are that you’re dealing with system file corruption issues. To get rid of problems related to system files, you can use the built-in System File Checker that can help you find and replace the corrupted instances with the cached copy.
Just launch Command Prompt as an administrator, input sfc /scannow, and press Enter to start the system scan. Wait patiently until the verification is 100% completed and restart your computer to check if Google Earth installation error 1603 is resolved.
If Google Earth won’t install still, you might need to continue with a DISM scan. Make sure your device has a stable Internet connection and execute the following command lines one by one after running Command Prompt as administrator:
- Dism /Online /Cleanup-Image /ScanHealth
- Dism /Online /Cleanup-Image /CheckHealth
- Dism /Online /Cleanup-Image /RestoreHealth
Once it’s done, reboot your system and try installing Google Earth again to see if the error 1603 has been removed.
Fix 8: Enable Short File Name Support in Windows Registry
In some cases, Google Earth won’t install because your system is not configured to verify short file name creation. A short file name is also known as an 8.3 filename or SFN. It refers to MS-DOS file-naming conventions that restrict file names to 8 characters and optional extensions to 3 characters.
You may fix Google Earth installation error 1603 by enabling the 8.3 file name creation registry. Here’s what you need to do.
Step 1: Open Registry Editor.
Step 2: Copy and paste the path ComputerHKEY_LOCAL_MACHINESYSTEMCurrentControlSetControlFileSystem in the address bar. Press Enter to locate the FileSystem key directly.
Step 3: Double-click the NtfsDisable8dot3NameCreation entry and set its Value data to 0. Click the OK button to save changes.
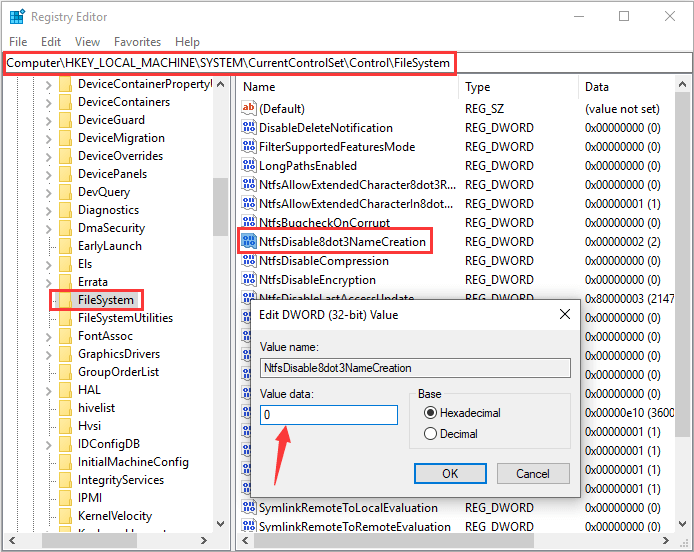
After that, exit the tool and restart your computer. Check if you can install Google Earth properly without the error 1603.
Fix 9: Remove Conflicting Programs
Google Earth won’t install on your computer if some of your installed programs are conflicting with it. And some adobe programs have been reported to interfere with the installation process of Google Earth.
To ensure a proper installation, you can try uninstalling the known conflicting programs. If you have no idea about the problematic programs or don’t want to uninstall them, you can clean boot your computer and then try launching Google Earth installer again.
In this way, you should be able to install Google Earth without error 1603 if the problem is with your third-party programs.
Bottom Line
This article has introduced some methods for you to solve Google Earth error 1603. Do the above solutions work for you? You can share your experiences and ideas with us in the following comment section. If you have any problems with MiniTool software, you can contact the support team via [email protected].
Error 1603 FAQ
Google Earth allows users to print screen resolution images and requires users to manually geo-locate geographic information system images. Compared with Google Earth, Google Earth Pro offers premium high-resolution photos and helps users find the Geographic information system images automatically.
For further information about Google Earth and Google Earth Pro, you can read this Forbes article.
If you encounter fatal errors while installing programs, you can try the following methods:
- Grant administrator privileges.
- Remove the remnants of the previously installed version of the program to be installed.
- Enable the Windows Installer service.
- Free up disk space.

User Comments :