Does exFAT work on Mac and PC? How to format a drive to exFAT Mac and PC? This post from MiniTool Partition Wizard will show you all. It also tells you why exFAT is recommended to use on both Mac and PC.
Does exFAT Work on Mac and PC?
Does exFAT work on Mac and PC? Some people may ask this question. The answer is Yes.
If you want to use a USB drive on both Mac and Windows PC to transfer data, you need to pay attention to the file system of the drive. As we all know, Windows mainly use NTFS, while Mac OS mainly uses HFS. They are incompatible. If you format the USB drive to NTFS, it can’t be read by Mac. If you format the USB drive to HFS, it can’t be read by Windows.
How to make the USB be read by both Windows and macOS? FAT32 (File Allocation Table 32) and exFAT (Extended File Allocation Table) are recommended. The 2 file systems can be read not only by Windows and macOS, but also by cameras, game consoles, and other devices.
FAT32 is originally used as the default file system of MS-DOS and Windows 9x operating systems. But it was replaced by NTFS since Windows XP because it has 2 fatal flaws: the partition size limit of 32GB and the file size limit of 4GB.
Therefore, FAT32 is gradually used for SD cards and USB drives. However, SD cards and USB drives also become larger and larger. Therefore, in 2006, exFAT was introduced by Microsoft to replace FAT32.
Nowadays, in Windows, if you want to format a USB drive smaller than 32GB, the FAT32 file system options will be selected by default, but if you want to format a drive larger than 32GB, the exFAT file system option will be selected by default. In addition, if you want to store a file larger than 4GB, exFAT drive is the choice.
How to Format a Drive to exFAT Mac and PC
How to format a drive to exFAT PC:
- Open Windows File Explorer and click the This PC icon.
- On the right panel, right-click the drive you want to format and choose Format.
- On the Format window, set File System as exFAT and click Start.
On Windows, if the drive you want to format is an internal one, the exFAT won’t appear. In this case, you can use the DiskPart format command or third-party software like MiniTool Partition Wizard to format the drive to exFAT.
How to format a drive to exFAT Mac:
- Open your Applications folder and click Utilities.
- Open Disk Utility and click View in the top left corner of the window.
- Select Show All Devices.
- In the sidebar, select the disk you want to format.
- Click the Erase button in the toolbar.
- In the Erase dialog, click the Scheme pop-up menu, and then choose a partition scheme (GUID Partition Map or Master Boot Record is recommended).
- Click the Format pop-up menu, and then choose ExFAT.
- Enter a name for the volume. The maximum length for the volume name is 11 characters.
- Click Erase, and then click Done.
Bottom Line
MiniTool Partition Wizard can help you clone the system, manage disks better, and recover data. If you have this need, you can download it from the official website.


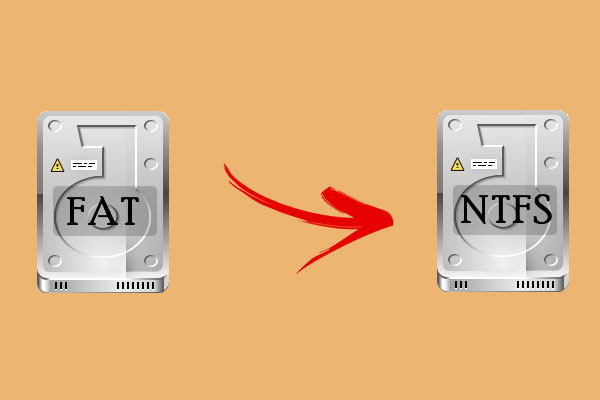
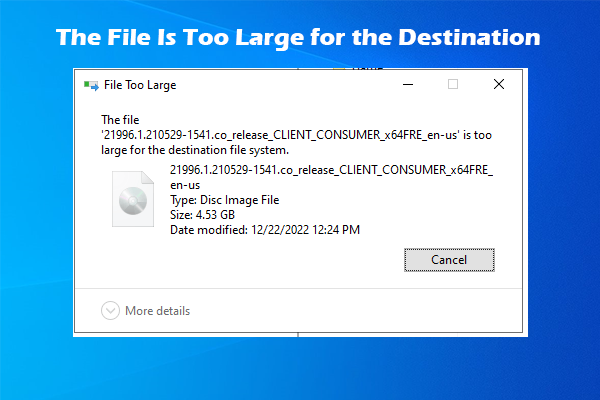
User Comments :