What Causes the “docs.google.com Refused to Connect” Error?
Google Docs is a handy tool that lets you create, share, collaborate on, and edit documents online. So, it is also as popular as Microsoft Word. However, some of the users encounter the “docs.google.com refused to connect” error when they use it. This error bothers them a lot.
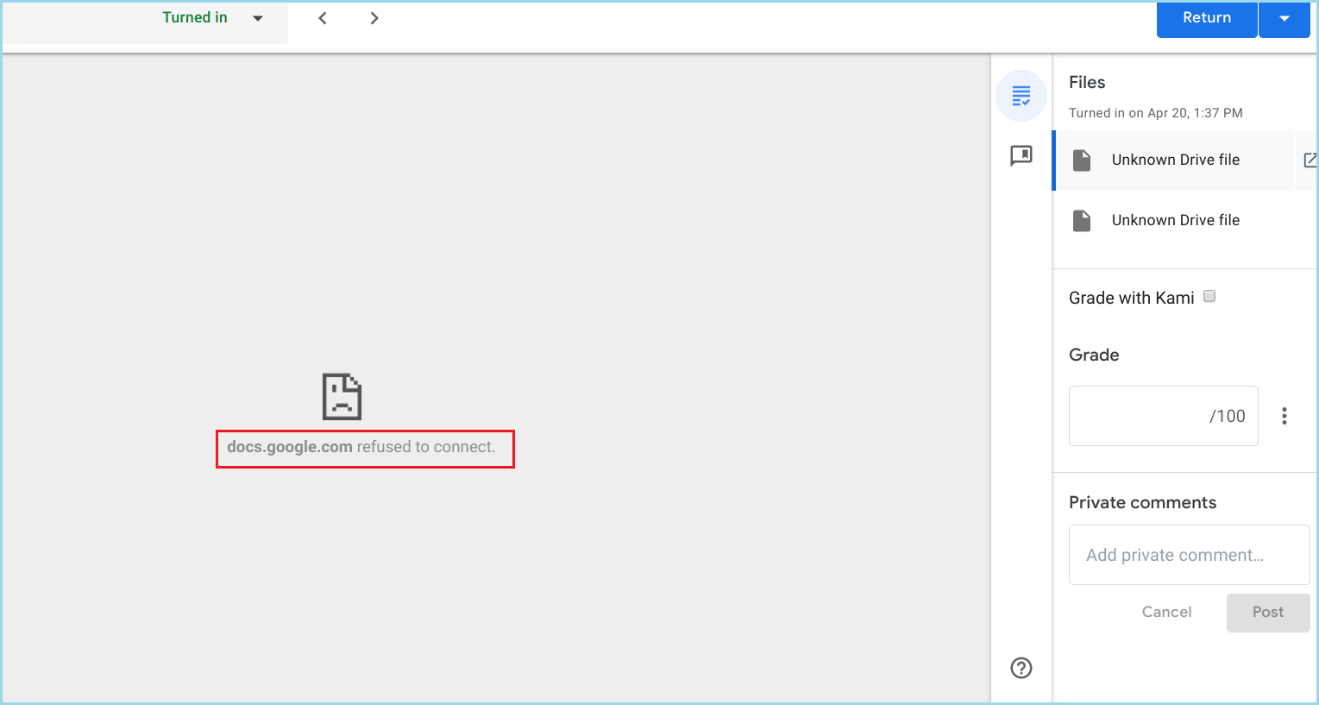
After researching this error on the Internet, I concluded that the following situations could result in this error:
- You are logged into multiple Google accounts simultaneously on your web browser.
- You are trying to install add-ons in Google Docs.
- You are trying to access the add-on library or when you go to an add-on’s page to install it.
Solution 1. Sign Out Other Account
If you are logged into multiple Google accounts simultaneously on your web browser, you may encounter the “docs.google.com refused to connect” error. In this situation, you can try signing out of other accounts to fix this error. Here’s the way:
- Visit Google’s home page and click your profile icon at the top.
- Click the Sign out of all accounts button from the drop-down menu.
- After signing out of all the accounts, go to Google Docs.
- Sign in with the account you want to use.
- Once done, check if the error is fixed.
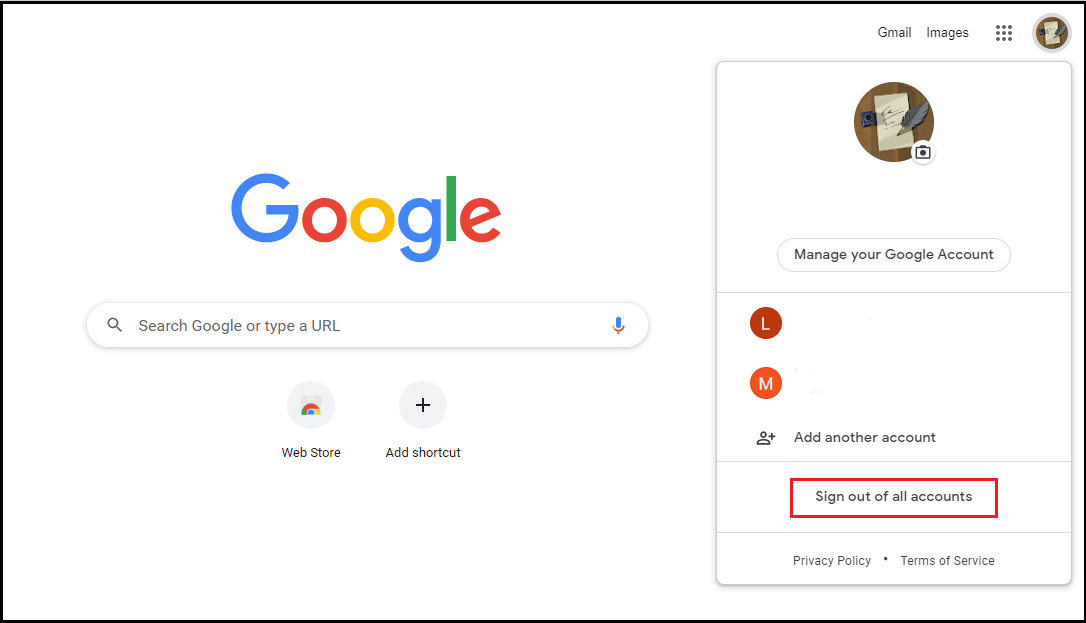
Solution 2. Clear Your Browser Cache and Cookies
Sometimes, the corrupted Chrome cache can cause the “docs.google.com refused to connect” error. So, you can try clearing the cache and cookies to fix this error. Here’s the guide:
- Click the three dots at the top-right of Google Chrome.
- Move your cursor to More Tools, and then click Clear browsing data.
- Go to the Advanced tab and select All time from the drop-down menu.
- Check the Browsing history, Download history, Cookies and other site data, and Cached images and files
- Next, click the Clear data button to apply this change.
- Once done, check if the “docs.google.com refused to connect” error is fixed.
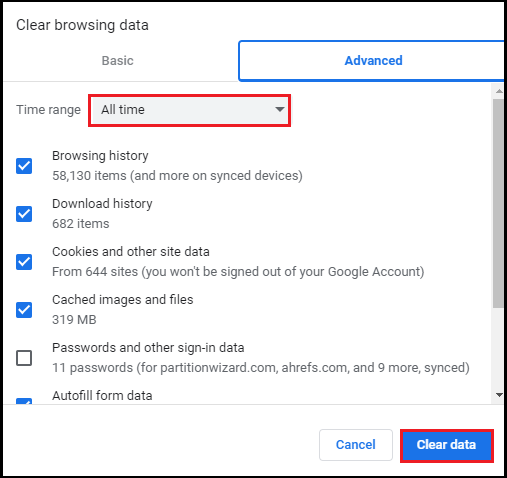
Solution 3. Use Incognito Mode
If you don’t want to sign out of all the Google accounts that you signed in to, you can use incognito mode instead. This method can also help you fix the “docs.google.com refused to connect” error. Here are the detailed steps:
- Click the three dots on the top-right corner of Google Chrome.
- Select the New Incognito window option from the drop-down menu.
- Go to Google Docs and sign in to your Google account.
- Check if the error has been fixed.
Solution 4. Updating Your Browser
Sometimes, updating your browser may also help you fix the “docs.google.com refused to connect” error. You can also have a try. To do that, you just need to do as follows:
- On your computer, open Google Chrome.
- At the top right, click the three dots.
- Click Help > About Google Chrome.
- Click Update Google Chrome. (If you can’t find this button, you’re on the latest version.)
- Click Relaunch.
Bottom Line
This post provides four solutions for you to fix the “docs.google.com refused to connect” error. You can just try these solutions to fix this error by yourself.
If you are interested in MiniTool Partition Wizard and want to know more about it, you can visit MiniTool Partition Wizard’s official website by clicking the hyperlink. MiniTool Partition Wizard is an all-in-one partition manager and can be used for data recovery and disk diagnosis.

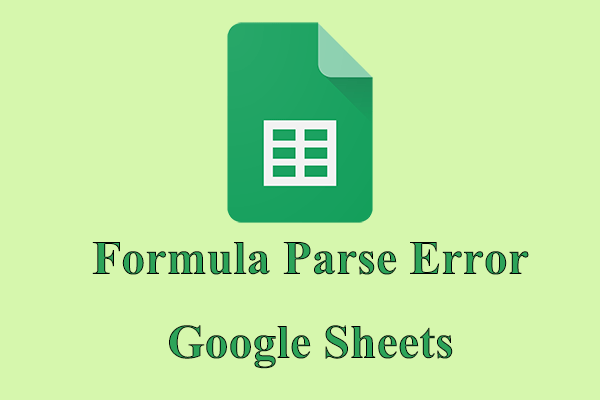
![[Full Guide] How to Make a Table of Contents in Google Docs?](https://images.minitool.com/partitionwizard.com/images/uploads/2022/09/how-to-make-a-table-of-contents-in-google-docs-thumbnail.png)
![How to Remove Duplicates in Google Sheets? [ Four Methods]](https://images.minitool.com/partitionwizard.com/images/uploads/2022/09/how-to-remove-duplicates-in-google-sheets-thumbnail.png)
User Comments :