The disk space usage bar is very useful for user to check the current usage of a certain drive or disk in This PC or File Explorer. However, it might get missing for some reasons. In this post, MiniTool Solution will get you through how to fix disk space usage bar missing issue.
About Disk Space Usage Bar Missing
If you go to the File Explorer or click This PC icon to check your hard drive, you should see the disk space usage bar displayed underneath the drive letter. Besides, the usage of your hard drive is also shown in text information, telling you the current free space as well as the total capacity of this drive.
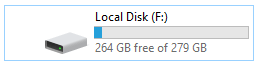
You can see the bar and information when you are in Tiles view mode which is the default view setting. However, some users report disk space usage bar missing issue, just as the following case shows:
Hi there. I noticed that two of my partitions/drives have a missing free space info when looking within “This PC”. I recently had a Windows update to Version 1709. I’m not too sure if that’s related or not though. If anyone if able to help or knows why this is happening, I’d appreciate the help. from www.reddit.com
It is true that disk space analyzing bar disappeared issue occurs after performing Windows update in most cases. If you are struggling with disk space usage bar missing error, come and read this post. I will tell you how to fix it in 3 ways.
Fix 1: Reset Folder Views
If your drive capacity no longer showing in File Explorer, the first thing you can do is to reset the folder views. Just refer to the steps below:
Step 1: Press Windows + E to open File Explorer and then choose This PC from the left pane. Alternatively, you can click This PC icon in the desktop to get the same interface.
Step 2: Click File in the left upper corner of the interface and choose Change folder and search options from the drop-down menu.
Step 3: In the pop-up window, switch to View tab and click Reset Folders.
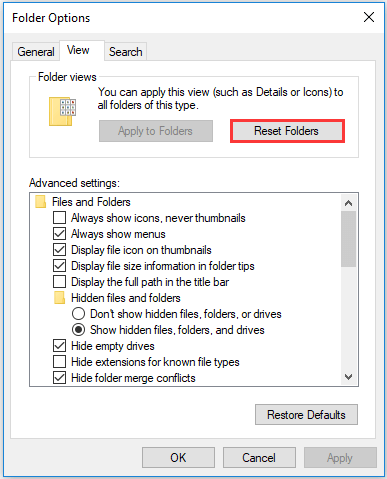
By doing this, the view in This PC will be reset to the default settings. Just close the window and reopen your File Explorer. The disk space usage bar missing issue should have been resolved. If not, continue with the next method.
Fix 2: Edit TileInfo Registry Value
Another proven method to fix this issue is to edit the TileInfo registry value for your drives. Here’s a simple guide to help you achieve this.
Step 1: Press Windows + R to invoke Run window.
Step 2: Input regedit and press Enter to open Registry Editor.
Step 3: Go to the following directory: ComputerHKEY_CLASSES_ROOTDrive.
Step 4: Double-click TileInfo string in the right pane and set its Value data to prop:*System.PercentFull;System.Computer.DecoratedFreeSpace;System.Volume.FileSystem. Click OK to save the change.
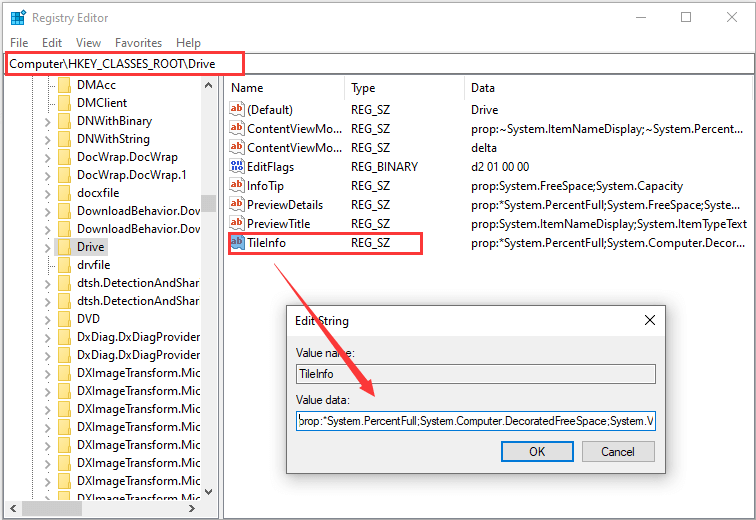
Once it’s done, the disk space usage bar should appear again.
Fix 3: Shorten Your Volume Label
This way is useful if only the text information is missing. Actually, the drive in Tiles view mode only displays a maximum of three lines of info, separately volume label with drive letter, disk space usage bar, and text information. Thus, the volume label of the drive will wrap to the second line if it is too long, causing there’s not enough space to display the text message.

Therefore, if your volume label is too long, try shortening it. To do that, just right the drive, choose Rename and enter a shorter label. You can also choose Properties to edit the label. This operation will require the administrative privilege and you just need to click Continue to confirm it.


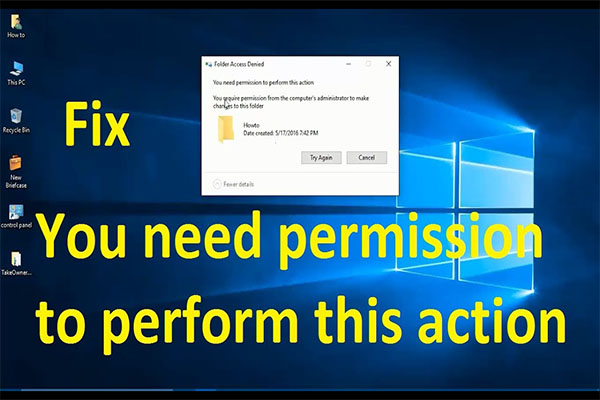
User Comments :