Being one of the most popular streaming platforms in the world, Discovery Plus owns millions of users. It works well most time. However, it sometimes prompts errors like Discovery Plus not working, error 400, error 0C-C009, error 503, etc.
The focus comes to Discovery Plus error 503, including its FAQs and troubleshooting methods. If you are bothered by the error 503 Discovery Plus, read this post now!
Discovery Plus Error 503 FAQs
What is error 503 Discovery Plus?
The 503 service unavailable error is an HTTP response status code showing you that the server of the platform is fine but it can’t cope with a request. Actually, Discovery Plus error 503 is mainly a server-related issue.
What does Discovery Plus error 503 mean?
It means that Discovery Plus can’t find the video you’re trying to access on the server. Then it tries to play the next video in the queue.
What causes the 503 service unavailable error?
The error 503 Discovery Plus may result from an unstable or disconnected Internet connection, or Discovery Plus server issues. In addition to that, temporary bugs, corrupted cache files, and outdated device firmware or Discovery+ can also cause the discussed error.
Also read: LOOT Failed Exit Code 1 Error Removal Guide
Solution 1: Check If the Discovery Plus Server Is Down
After Discovery Plus error 503 occurs, the first thing you need to do is to check if the Discovery Plus server is down. To do that, you can visit downdetector.com or Discovery Plus’s Twitter handle. Then you will find if there’s any problem with the Discovery Plus server. If there is, you can do nothing but wait patiently.
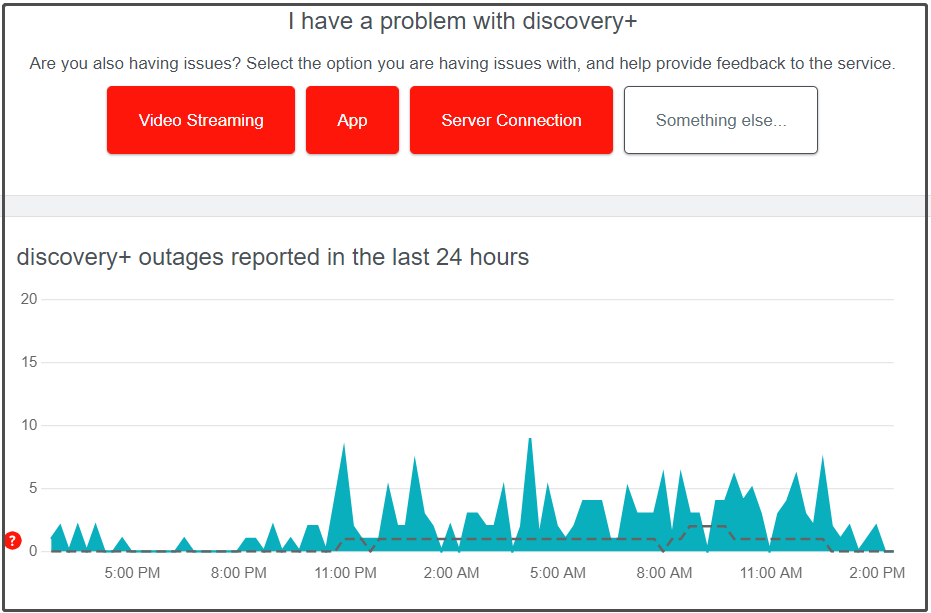
Solution 2: Check Your Internet Connection
Check if you have a stable and fast Internet connection via SPEEDTEST or other tools. If the Internet connection is slow, restart the router with steps below.
Step 1: Turn off the router and unplug it from the power source.
Step 2: Wait for a few minutes and plug back the router.
Step 3: Connect your TV or the streaming device to the Wi-Fi network.
Step 4: Launch Discovery Plus and check if the error is fixed.
Recommended article: 5 Effective Troubleshooting Methods for Sims 4 Error Code 123
Solution 3: Clear the Browser Cache
If there is too much browser cache, you may receive the HTTPS error 503 while using Discovery+. Hence, an available solution to the issue is to clear the browser cache. If your browser is Google Chrome, use these steps to clear the cache.
Step 1: Open Google Chrome and click on the three-dot icon at the upper right corner of the page.
Step 2: Click Settings in the prompted menu.
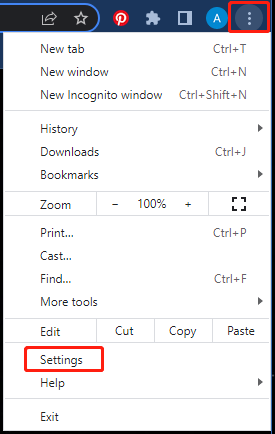
Step 3: Click Privacy and security > Clear browsing data to continue.
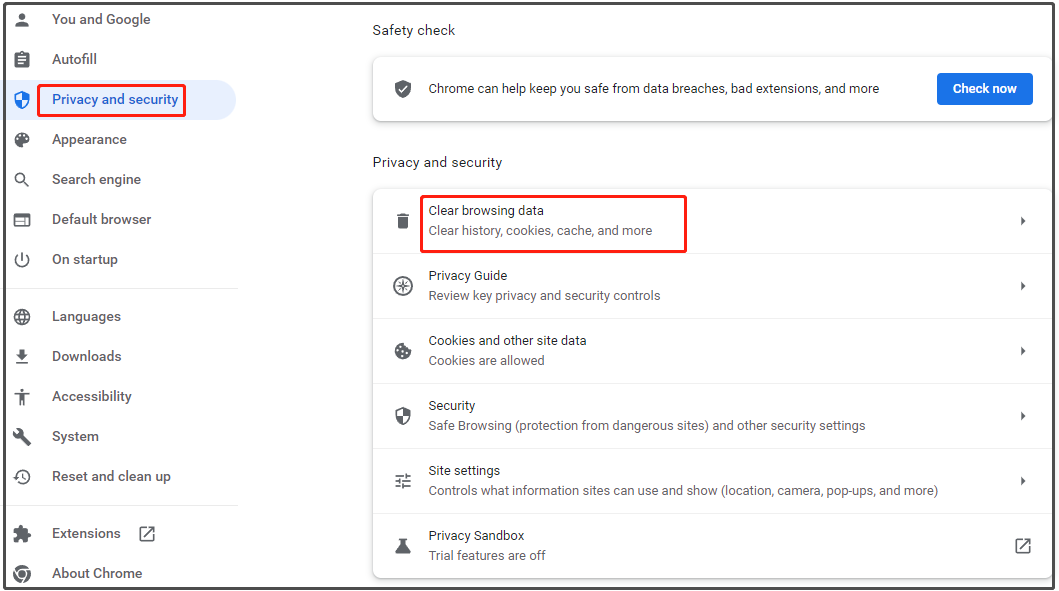
Step 4: In the Clear browsing data window, choose the type of data you want to clear from the list and the time range that the data is saved. After that, click Clear data to execute the operation.
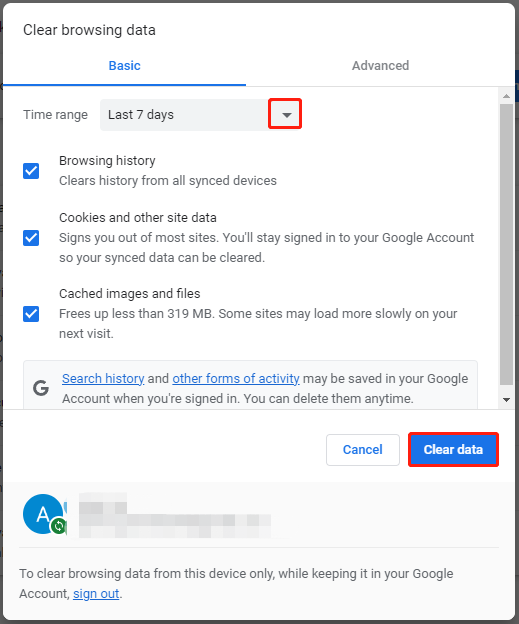
Solution 4: Restart the Discovery Plus
Restart the Discovery Plus app to get rid of the 503 service unavailable error as it might be triggered by glitches with the app. Apart from this error, many other basic errors can also be resolved by a restart. If necessary, you can also restart your device to fix the error.
Solution 5: Update Discovery Plus
As mentioned earlier, you will receive the error 503 Discovery Plus if the app is outdated. You should update your app after the error occurs. Move to the respective app store on your device and check for Discovery+ updates.
If you find any new updates, download and install them from the app store. If you are streaming via the web, update the browser to the latest version.
It is recommended to update your device firmware to the latest version too.
Solution 6: Reinstall Discovery Plus
If the 503 service unavailable error persists, try reinstalling Discovery Plus. Before you reinstall the app, you should remove it from your device first. If your device is Windows PC, you can delete it via the steps below.
Step 1: Open the Run window by pressing Windows and R keys.
Step 2: Type control in the Run window and hit Enter.
Step 3: Click Uninstall a program under the Programs tab.
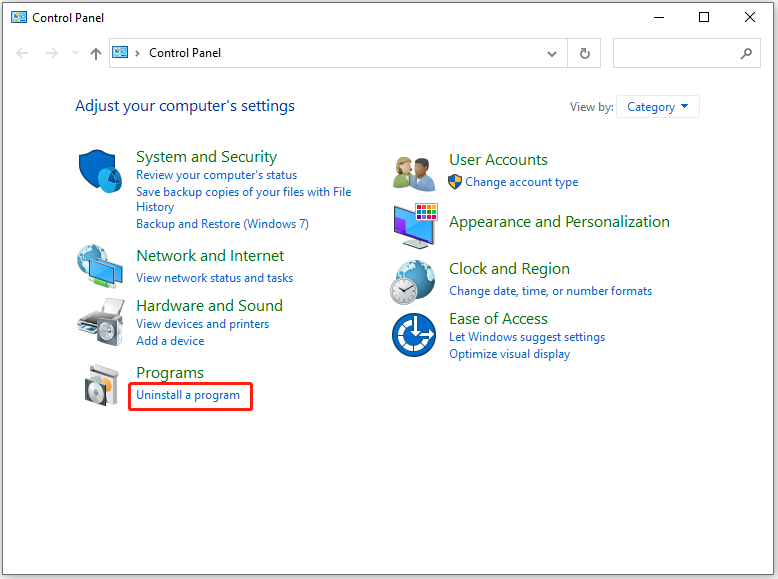
Step 4: Find and right-click on Discovery Plus from the list of installed programs, and then click Uninstall. If necessary, click Uninstall again to confirm the operation.
Step 5: After the uninstallation process ends, download and install Discovery Plus from its official website.
Further reading:
If you are suffering from any partition or hard disk errors, try fixing them by using MiniTool Partition Wizard. For instance, it can help you solve errors like hard drive not showing up, Disk Management format option greyed out, Windows was unable to complete the format, file system error – 2147219196, etc.

User Comments :