Many game enthusiasts are using Discord to communicate with their friends. However, sometimes Discord screen share audio not working error could appear. In the following contents, MiniTool offers top 6 solutions to this problem.
Discord has a lot of users because it enables them to share audio, video and text with their companions in games. Unfortunately, some users complain about the issue Discord screen share audio not working on Windows 10/8/7.
You can follow the solutions below to troubleshoot the problem.
Solution 1: Restart Your Computer
Some problems can be easily fixed by restarting the computer. When you encounter Discord screen share audio not working on Windows 10/8/7, you can restart your PC.
Then launch Discord and check if Discord screen share audio works now. If there is still something wrong, you should move on to the next solution.
Solution 2: Clear Discord Roaming Data
Improper account settings and temporary Discord files can cause Discord screen share audio not working. You can try clearing Discord Roaming data to fix this issue.
Step 1: Press Shift + Ctrl + Esc to open Task Manager.
Step 2: In Processes tab, right-click Discord and select End task to exit Discord completely. Then close Task Manager.
Step 3: Press Win + R to open Run window. Then input %appdata% and click OK to open a folder named Roaming.
Step 4: Right-click Discord folder and then select Delete.
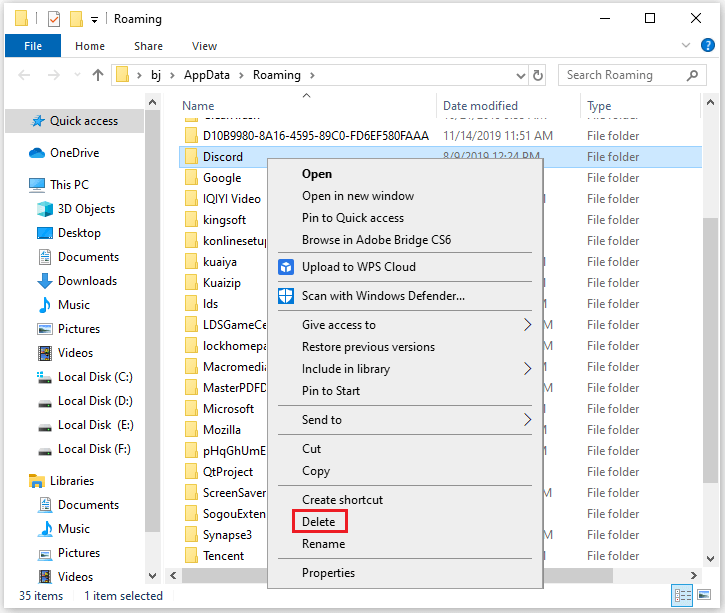
Step 5: Then launch Discord again to check if the problem has been solved.
Move to the next solution if Discord screen share audio not working isn’t fixed.
Solution 3: Add the Program You Want to Share to Discord
If the error Discord screen share no audio still exists after you tried the first two solutions, you need to go to Discord and check if you have added the program you want to share to Discord.
Here is how to do it.
Step 1: Run Discord and the target program that you want to share with your friends.
Step 2: In Discord, click Settings icon.
Step 3: Choose Game Activity from the left pane. Then click Add it in the right pane.
Step 4: Then select the target program and click Add Game.
Solution 4: Reset the Voice Settings
Improper voice settings could be another reason for Discord screen share audio not working. In this case, you can reset these settings to remove the issue.
Step 1: Launch Discord and go to Settings > Voice & Video.
Step 2: In the right-pane, click RESET VOICE SETTINGS.
Step 3: Click Okay to confirm the operation.
Now you can try sharing your screen again to check if the problem still exits.
Solution 5: Update Your Audio Driver
If your audio driver is wrong or outdated, Discord screen share audio not working may occur. So, you have to make sure that you have the latest correct audio driver. Here is how to update it.
Step 1: Input devmgmt.msc in Run window and press Enter.
Step 2: Find your audio driver in Sound,video and game controllers. Then right-click your audio driver and select Update driver.
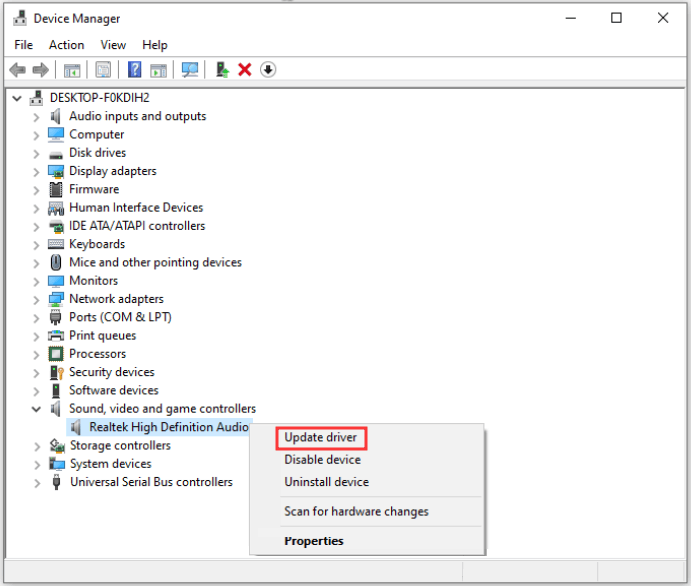
Step 3: Select Search automatically for update driver software and then follow the instruction to finish the process.
You can also download the latest audio driver from the manufacturer’s website. Or, you can also use third-party software like Driver Easy Pro to detect problematical drivers, and then search, download, and install the latest driver version with just one click. Here is the guide:
Step 1: Install Driver Easy and launch it. Click the Scan Now button.
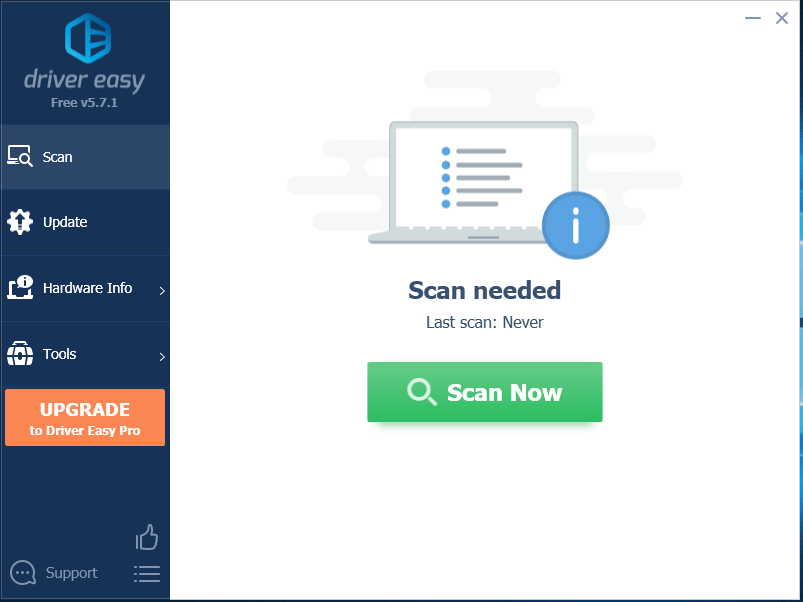
Step 2: After the scanning process is completed, click the Update All button to download and install the latest drivers for all devices with outdated drivers.
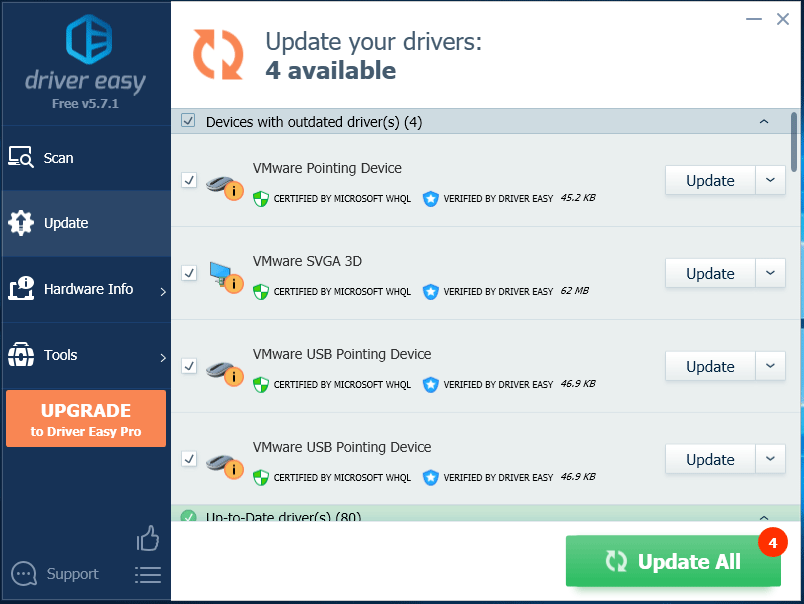
Solution 6: Reinstall Discord
If all the solutions above fail to fix Discord screen share audio not working, you need to reinstall Discord.
Step 1: Go to Control Panel > Programs > Uninstall a program.
Step 2: In Programs and Features, right-click Discord and select Uninstall.
Step 3: Download Discord. Then open the downloaded file and follow the on-screen instructions to reinstall Discord.
After you reinstall Discord, launch it and check if the problem has been fixed.
These are top 6 solutions to Discord screen share audio not working 2019. Try them one by one when your Discord screen share audio doesn’t work.



User Comments :