Both Call of Duty: Warzone and Modern Warfare are popular first-person shooter video games. You can get a lot of fun by playing them on different devices, such as the Windows PC, PlayStation 4 (PS4), Xbox One, and so on.
However, some annoying errors that affect your gaming experience may come out while you are playing Warzone or Modern Warfare. Dev error 6661 is one of them. It often appears at random and prevents you from joining online matchmaking in the two games.
If you want to fix the error, you can have a look at the following guide.
Method 1: Restart or Power Cycle Your Device
Restarting the device that you are using for gaming is simple and it can always solve many bugs and glitches. Therefore, you can try this way first when you meet the Dev error 6661.
If the error still exists, you can try to power cycle your device as well. Follow the steps below, please.
Step 1: Turn off your PS4 or PC completely.
Step 2: Remove the power cable from your device and the power source. Then wait for at least 30 seconds.
Step 3: Connect the power cable again and restart your device.
After that, the Dev error 6661 might be fixed and you can play the games normally. If the error is not repaired in this way, you are supposed to try the next methods.
Method 2: Check Server Status of the Games
Sometimes, if there is something wrong with the games’ server status, the Modern Warfare/ Warzone Dev error 6661 is likely to show up. So, you’d better check the server status before you turn to more complex methods.
If any outages are reported, you can only wait until the developers resolve them; if all services are available, then you should continue with the next solution.
Method 3: Check Your Internet Connection
Playing Modern Warfare or Warzone requires a fast and stable Internet. If you have a poor Internet connection, you may run into Dev error 6661. You can try to power cycle your router to quickly improve the Internet speed.
Tip: Click here to learn more about how to handle Internet connection issues on a computer.
If your Internet performs perfectly, it indicates that the error has nothing to do with the Internet connection and you need to go on with other solutions.
Method 4: Repair Game Files
In some cases, the Dev error 6661 PC possibly comes out if certain game files get corrupted or lost when you update Warzone or Modern Warfare on your computer. On this occasion, you need to repair these game files.
To verify the integrity of game files, you can use the Battle.net application. Follow the steps below.
Step 1: Launch the Battle.net client on your PC.
Step 2: Select the problematic game from the left panel and click the Options icon. Then choose Scan and Repair.
Step 3: Finally, click Begin Scan to start the operation.
Wait until the process is completed. Then you can restart your computer and run the game to check if the Dev error 6661 PC is resolved.
Method 5: Update the Game
If there are any updates for the game released, you can try to download its latest version. Usually, the Dev error 6661 can be repaired in this way if the developers have claimed a patch to fix it.
On PC
If you play Modern Warfare/Warzone on PC, you can update the game through the Battle.net desktop app.
Step 1: Open the Battle.net launcher. Then Click Battle.net Menu at the top left corner of the screen.
Step 2: Go to Settings > Downloads.
Step 3: In the Game Updates section, check the Apply latest updates and download future patch data for recently played games option. Finally, click Done to save the change.
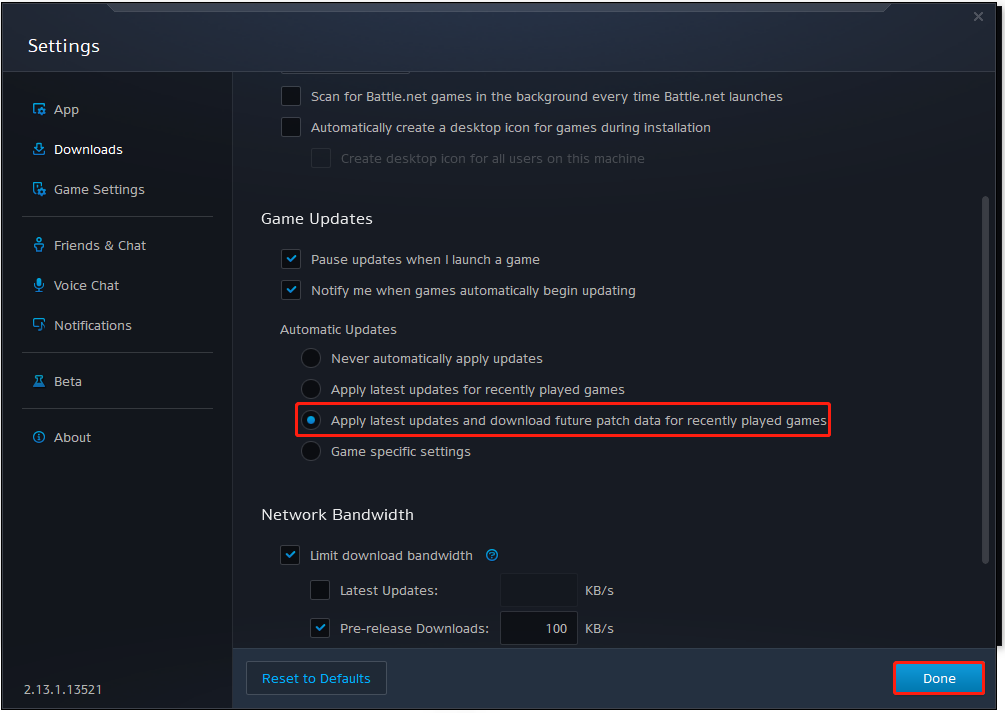
Step 4: After that, close and then restart the Battle.net app. The app will automatically update all the installed games, including Modern Warfare and Warzone.
After the update is completed, launch the problematic game to check if the Modern Warfare/Warzone Dev error 6661 is repaired.
On PS4
If you meet Dev error 6661 PS4, follow the steps below to update the game.
Step 1: Open Game Library on PS4 and then select Modern Warfare/Warzone.
Step 2: Press the Options button on your controller to open the side menu. Then select the Check for Update option.
Step 3: If there are any updates available, hit Downloads to start downloading the updated files.
On Xbox One
Follow the steps below to update Warzone/Modern Warfare on your Xbox console.
Step 1: Press the Xbox button on your controller to open the guide.
Step 2: Go to Profile & system > Settings > System > Updates. Then you can update the game if any updates are available.
After you finish the update, launch the game again to see if the error disappears.
Method 6: Update Your Device
An outdated device you used for gaming is another possible reason for Dev error 6661 Warzone/Modern Warfare. In this case, you are supposed to update your device to remove the error.
Update the PC
If the Windows system is outdated, it might be incompatible with Modern Warfare/Warzone and cause the Dev error 6661 PC.
Step 1: Press Windows + I to open Windows Settings. Then select Update & Security.
Step 2: Go to Windows Update and click Check for updates from the right pane. If there are any available updates, your system will download and install them automatically.
Step 3: Restart your computer to accomplish the installation.
Once you update the latest version of your Windows, you might be able to play Warzone/Modern Warfare normally.
Update Xbox One System Software
There are several simple steps for you to update the Xbox One system software.
Step 1: Press the Xbox button on your controller to open the guide.
Step 2: Select Profile & system and then Settings.
Step 3: Go to System > Updates & downloads > Update console.
Step 4: If there is an update available, you will see the message “It’s time to update” on the next screen. Select Start update and then press A to start the process.
After the update is completed, go to check if the Dev error 6661 disappears.
Update PS4 System Software
There are two ways you can use to update your PS4 system software. One is to go to Settings > System Software Update > Update on your console with a perfect Internet connection. If there is an available update, the system will automatically download and install it.
The other way is to update PS4 system software via a formatted USB flash drive. You can try this way if the Internet connection of your PS4 is unstable or when you fail to update the system software with the first method. This way can be divided into three parts in total.
Part 1: Prepare a USB Drive Formatted to FAT32
First of all, you need to prepare a USB flash drive that is formatted to FAT32 so that it can be recognized by your PS4.
You can format the USB flash drive with the third-party software – MiniTool Partition Wizard. It is a comprehensive partition management program that can help you manage your disk better. For instance, you can use it to copy partitions, wipe disks, repair system files, etc.
Note: Formatting the USB flash drive will delete all the data on it. So, you’d better make a backup before the operation if there are important files on your USB disk.
Step 1: Download and install MiniTool Partition Wizard on your PC.
MiniTool Partition Wizard FreeClick to Download100%Clean & Safe
Step 2: Connect the USB drive to your computer and then launch MiniTool Partition Wizard to enter its main interface.
Step 3: Select the partition on the connected USB flash drive and choose Format Partition from the left pane.
Tip: You can right-click the target partition and select Format as well.
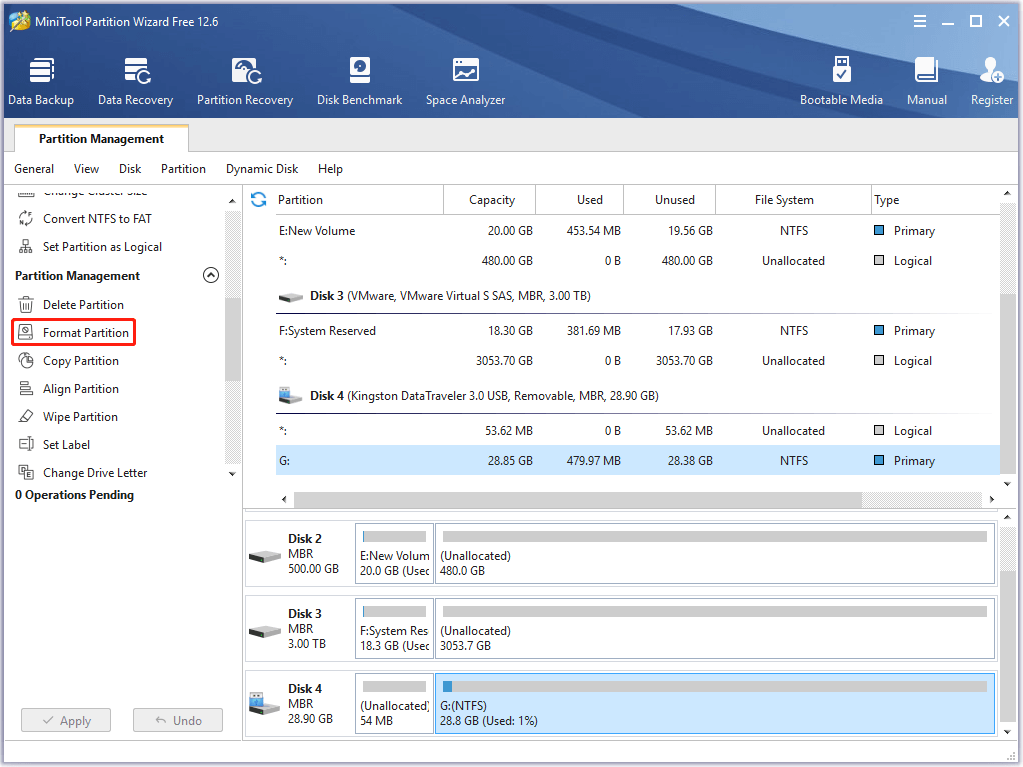
Step 4: In the next window, select FAT32 in the File System option. Then click OK.
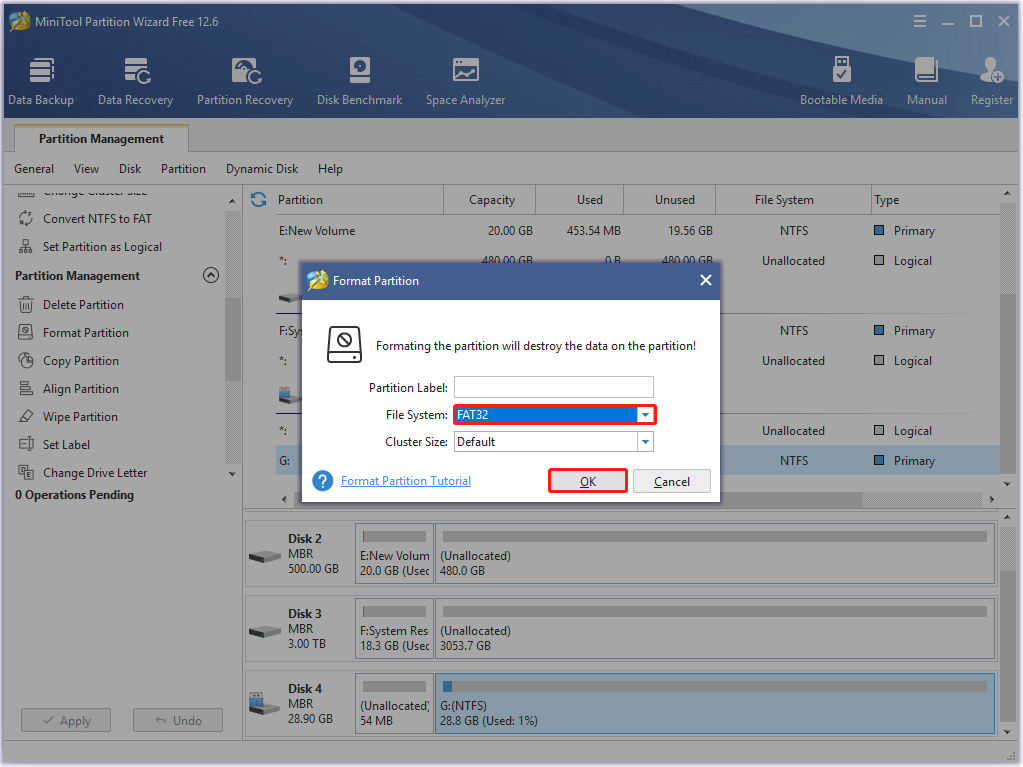
Step 5: Click Apply to carry out the operation.
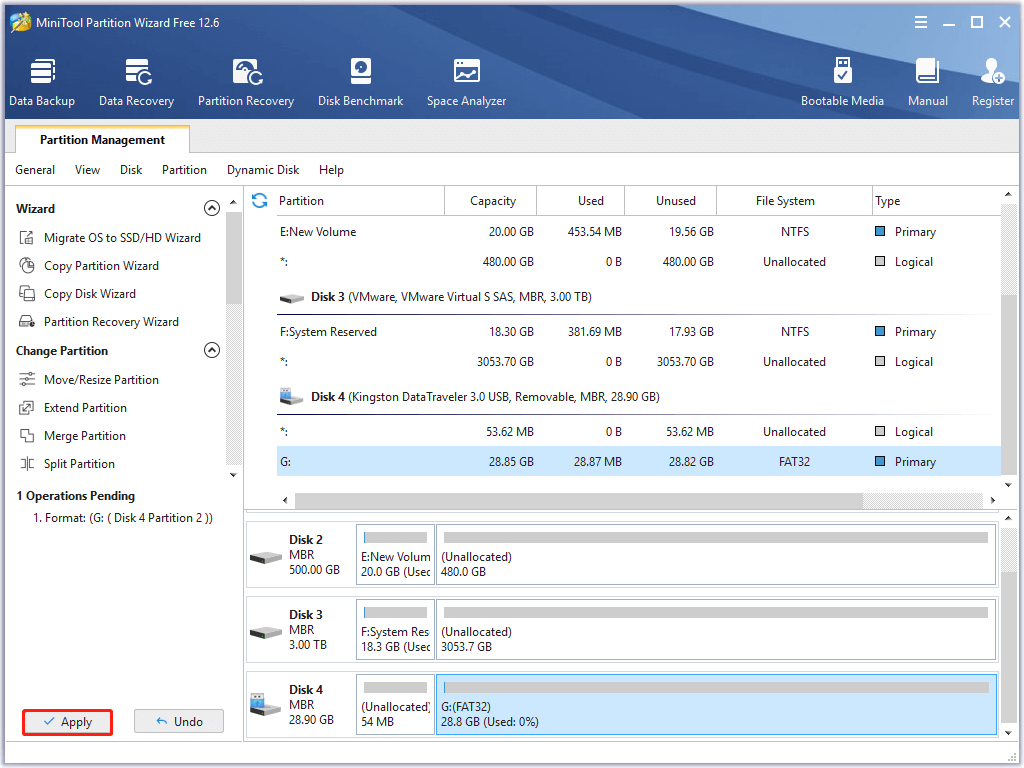
Part 2: Download the Update Files for PS4
After you formatted the USB flash drive successfully, you can start to download the update file for PS4 system software.
Step 1: Press Windows + E to open File Explorer. And then open your USB drive.
Step 2: In the USB drive, create a new folder and name it PS4. Then create another folder named UPDATE inside the PS4 folder.
Step 3: Open your browser and go to the official website of PlayStation Support.
Step 4: On this webpage, right-click the PS4 console update file button and select Save link as. Then save the file in the UPDATE folder you created before. After that, your browser will begin to download the file.
Part 3: Install the Update File on Your PS4
Once you finish downloading the file, you can install it on your PS4.
Step 1: Connect your USB drive to the PS4 console.
Step 2: Turn off your PS4 console. Then press and hold the Power button for several seconds until you hear the second beep.
Step 3: Press the PS button on your PS4 controller to get into Safe Mode.
Step 4: Go to Update System Software > Update from USB Storage Device > OK to execute the operation of updating PS4 system software.
Wait until the process is completed. Then you can launch the game to check if you have fixed Dev error 6661 PS4.
Method 7: Reinstall the Game
You may get stuck in the Dev error 6661 Warzone/Modern Warfare if there is something wrong with the game installation. To fix the error, you need to reinstall the game.
Note: It may take several hours to complete the process. Therefore, you are supposed to try this way only when the other solutions to the error don’t work.
On PC
Step 1: Press Windows and I together to open Windows Settings and select Apps.
Step 2: In the Apps & features section, scroll down to find Modern Warfare/Warzone from the right side and click Uninstall below them.
Step 3: Reinstall the game from the official website.
On PS4
Step 1: Open Game Library on PS4 and then select Modern Warfare/Warzone.
Step 2: Press the Options button on your controller. Then select Delete from the side menu.
Step 3: After you uninstall the game, reboot your console and reinstall the game to see if the Dev error 6661 PS4 is removed.
On Xbox One
Step 1: Press the Xbox button on your controller to open the guide.
Step 2: Go to My games & apps. Then select Modern Warfare/Warzone and press the Start button on your controller.
Step 3: Select Uninstall from the pop-up menu. Then select Uninstall All on the next screen.
Step 4: Once you finish uninstalling the game, restart your console and reinstall the game from your Xbox store.
Bottom Line
When you want to get rid of Dev error 6661, you can try these methods mentioned above. If you have any problems with the error or have any other good solutions, you can leave a message in our comment part below. And if you meet anything confused when you format the USB drive with MiniTool Partition Wizard, you can contact us via [email protected].

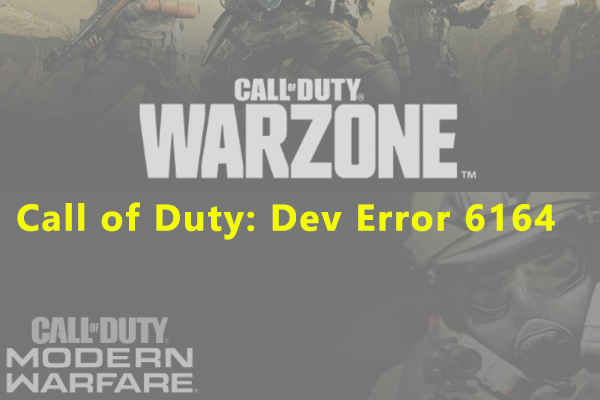
User Comments :