Are you using Corsair gaming mouse? These mice have side buttons helping you play video games more easily. However, some people report that these buttons don't work. In this post, MiniTool Partition Wizard offers you 3 ways to fix the Corsair mouse side buttons not working issue.
Corsair Mouse Side Buttons Not Working
Corsair is one of the best computer hardware and peripherals companies located in America. It manufactures products including high-end gaming computers, computer DRAM and DIMM modules, SSDs, power supplies, chassis, cooling systems, gaming headsets, computer keyboards, mice, etc.
Corsair mice have excellent quality and offer side buttons for gaming. In the normal mouse, there are only two buttons, left and right. But for Corsair gaming mice, they include side buttons, which are numbered like 1, 2, 3, and so on. These side buttons can help you play the video games more smoothly and easily.

However, some people report that the Corsair mouse side buttons don’t work. The possible reasons for Corsair mouse side buttons not working may be as follows:
- The Corsair mouse is incompatible with other removable peripheral devices.
- The PC has hardware issues, which causes the Corsair mouse side buttons not working issue.
- The mouse gets damaged.
- The mouse connection becomes loose.
- The mouse driver is outdated.
- iCUE issues.
To solve the Corsair mouse side buttons not working issue, please refer to the following methods.
Middle Mouse Button Not Working? Here Are 4 Solutions!
Fix 1. Troubleshoot Mouse Hardware Issue
When Corsair mouse side buttons don’t work, the first thing you should do is to check whether this issue is caused by hardware issues. Please refer to the following steps:
- Has your PC slowed down? If the issue is caused by PC hardware issues, usually the PC has performance slowing down issue. If your PC runs well, go to the next step.
- Remove other peripheral devices. If this issue is caused by incompatible removable devices, removing them may solve the problem. If the problem persists, skip to the next step.
- Unplug and re-plug the mouse. This can make sure the mouse connection is tight.
- Restart the PC and then use left and right buttons and the scroll button to see whether they can work normally. If the mouse gets damaged, these buttons should also be not working.
If all is OK but only the Corsair mouse side buttons don’t work, you can try the following methods to fix them.
Fix 2. Update Corsair Mouse Driver
- Press the Windows key + R to open Run
- Type “msc” and click OK to open Device Manager.
- In the Device Manager, expand the Mice and other pointing devices
- Right-click on your Corsair mouse device in the list and then choose Update driver.
Fix 3. Repair iCUE Issues
If all of the above methods don’t work for you, you should consider the Corsair mouse side buttons not working issue is caused by problematic iCUE software, which is an all-in-one program offered by Corsair to manage almost all Corsair products including keyboards, mouse, headset, fans, cooling system, PSU, etc.
To solve the Corsair mouse side buttons not working issue, please refer to the following guide:
Step 1: Check Side Buttons’ Actions. Side buttons require assignment in iCUE to function. You should make sure you have configured that in iCUE and the Actions menu of the default or currently active profile has no unexpected value or command.
- Open iCUE and click the mouse device section.
- In the left panel, open the Actions tab to check whether the configuration is correct. If they have problems, you should re-configure them.
Step 2: If the iCUE side button configuration is correct, you should then try repairing this software. Go to Apps & Features, find Corsair Utility Engine on the list and select “Modify“. This will repair the application.
Step 3: If the above steps don’t work, please uninstall the iCUE software and then reinstall the latest version.


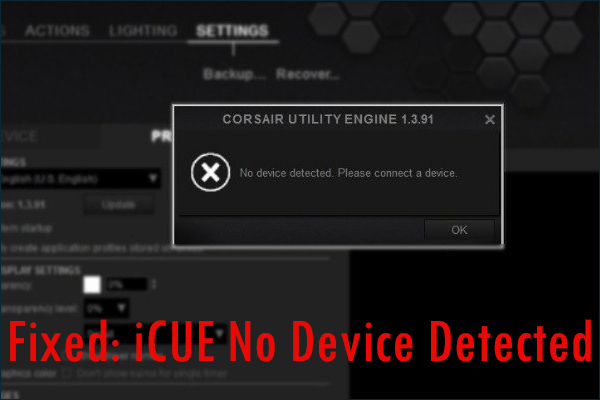
User Comments :