Have you encountered error code: 0x80073cf0 on Windows 11/10 or Xbox One? This post from MiniTool Partition Wizard shows you how to solve this error code. You can try these solutions.
How to Fix Windows Store Error 0x80073cf0
Have you ever encountered the error code: 0x80073Cf0 when installing a program from Windows Store? The error message may be as follows:
- Try that again. Something went wrong. The error code is 0x80073CF0, in case you need it.
- Something happened and this app couldn’t be installed. Please try again. Error code: 0x80073cf0.
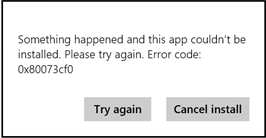
To solve this problem, you can try the following two ways.
Way 1. Delete the Cached File
The Windows Store error 0x80073cf0 will prevent you from downloading and installing the app. This problem is usually caused by the internet dropping during the app update.
When you download something from the Windows Store, the Windows Store will save the downloads into the C:WindowsSoftwareDistributionDeliveryOptimization folder. Due to the internet issue, the app has only part downloaded and the file is invalid. When you re-try download from the Store, you may get the 0x80073CF0 error as it uses the cached file.
To solve the problem, you need to delete the cached file, but you can’t do that normally as the Windows Store locks the files. To delete the cached file, please follow the steps below:
- Reboot the PC first.
- After the reboot, delete the DeliveryOptimization folder.
- Them, you can reinstall the app in the Windows Store.
To avoid the issue from happening again, I recommend you troubleshoot your internet.
11 Tips to Troubleshoot Internet Connection Problems Win 10
Way 2. Re-register the Store
In addition to the above method, some people also use the method to solve the problem. Here is the guide:
- Press Windows key + X.
- Click on Command Prompt (Admin).
- In the command prompt, enter the following command: PowerShell -ExecutionPolicy Unrestricted -Command “& {$manifest = (Get-AppxPackage Microsoft.WindowsStore).InstallLocation + ‘AppxManifest.xml’ ; Add-AppxPackage -DisableDevelopmentMode -Register $manifest}.
- Reboot the device and check if the issue persists.
How to Fix Error 0x80073cf0 Xbox One
The error 0x80073cf0 may also occur on Xbox One when you try to buy something or launch a game or app. The error message may be as follows: We are having trouble with this. Try uninstalling and reinstalling this. To uninstall, go to your games and apps, select this one, and press the menu button on your controller. (0x80073cf0)
In this case, you can troubleshoot this problem through the following steps:
- Check the Xbox status. If you see any alerts, wait until the service is up and running. Then, you can try again.
- Restart your console and try your action again. Please press and hold the Xbox button in the center of your Xbox controller to turn on the Power Center. Select Reboot Console > Reboot.
- Uninstall and reinstall the game or app, then try launching it again. Press the Xbox button to open the guide and select My games & apps > See all. Highlight the app, press the Menu button on your controller, and then select Uninstall. In your list of apps, select “Ready to Install“. Select the app and follow the onscreen instructions to reinstall.

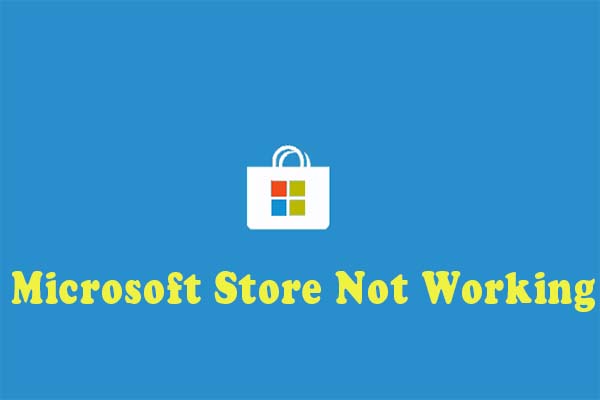

User Comments :