A great many people want to clear all event logs in Event Viewer. How to clear all event logs in Event Viewer Windows 11/10? In this post, MiniTool summarizes 4 simple ways to clear event logs quickly.
Event Viewer is a component of Microsoft’s Windows NT operating system (OS) that enables administrators and advanced users to view the event logs on a local or remote computer. The event logs can record significant events on your system, such as when your program encounters an error that you can find helpful information in the event log to fix the error.
Sometimes, however, you may want to clear all event logs in Event Viewer Windows 11/10 once there is nothing wrong. Here are 4 ways:
Way 1. Clear All Event Logs in Event Viewer
Step 1. Press Win + R keys to open the Run dialog box, and then type eventvwr.msc in it and hit Enter.
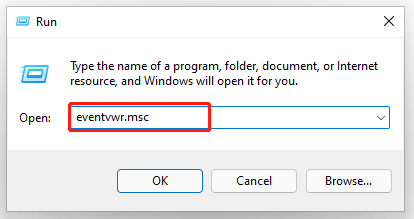
Step 2. Expand the Windows Logs category from the left sidebar, and then right-click a log (ex: Application) and select Clear Log.
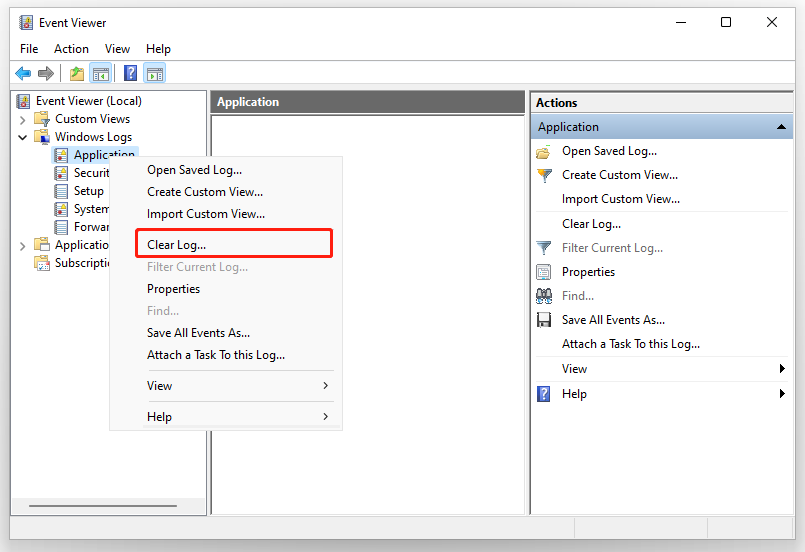
Step 3. Click on Clear in the pop-up confirmation window.
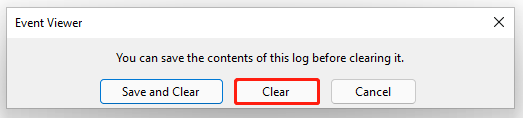
Here’s how to clear all event logs Windows 11. Also, you can try the following 4 methods.
Way 2. Clear Event Logs Using Command Prompt
Step 1. Type cmd in the search box, and then right-click the Command Prompt from the top result and select Run as administrator. Then click on Yes in the UAC window to confirm it.
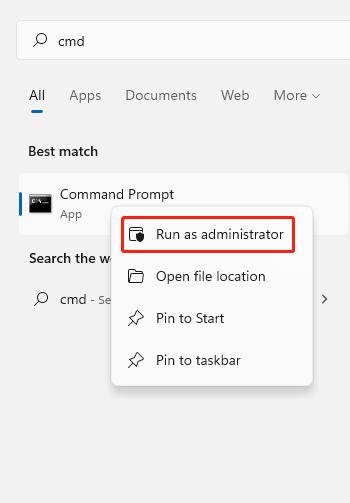
Step 2. In the elevated Command Prompt, type the following command and hit Enter.
for /F “tokens=*” %1 in (‘wevtutil.exe el’) DO wevtutil.exe cl “%1”
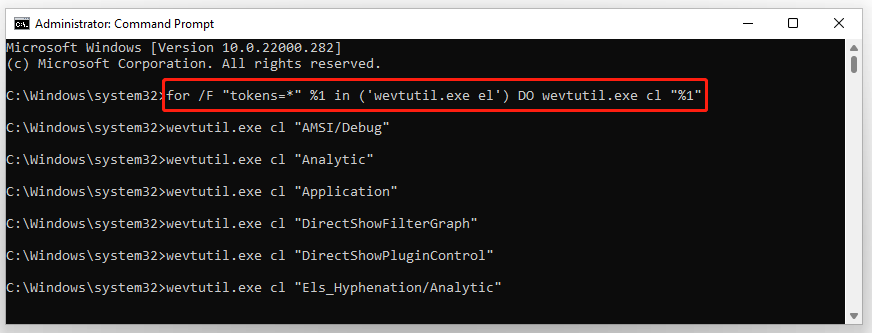
Once you clear all event logs Windows 11, you can close the Command Prompt window.
Way 3. Clear Event Logs Using Windows PowerShell
In addition to using Command Prompt, Windows PowerShell can help you clear event logs in Windows 11/10. Here’s how:
Step 1. Type powershell in the search box, and then right-click Windows PowerShell from the top result and select Run as administrator. Then click on Yes in the UAC window.
Step 2. In the elevated PowerShell window, type the following command and hit Enter to clear all event logs. Once done, close Windows PowerShell.
Get-EventLog -LogName * | ForEach { Clear-EventLog $_.Log }
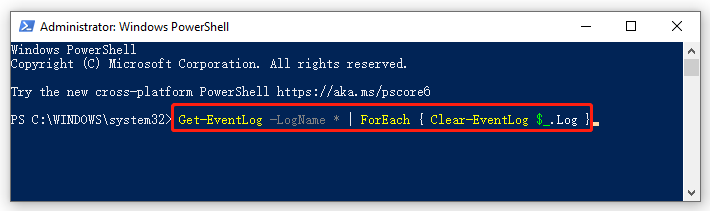
Way 4. Clear Event Logs Using a BAT File
You also can clear event logs in Windows 11/10 directly using a BAT file. For that:
Step 1. Clear here to download the Clear_Event_Viewer_Logs.bat file and save it to your desktop.
Step 2. Double click the bat file and click on Run in the pop-up window to unblock the file.
Step 3. Right-click the .bat file and select Run as administrator. Click on Yes if you are prompted by UAC. After that, an elevated Command Prompt will start clearing the event logs. Once finished, the Command Prompt window will automatically close.
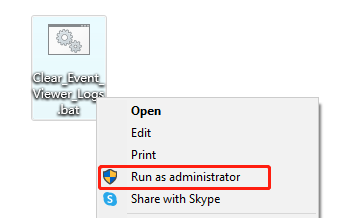
How to clear all event logs Windows 11/10? The top 4 methods have been illustrated. Now, it’s your turn to have a try.

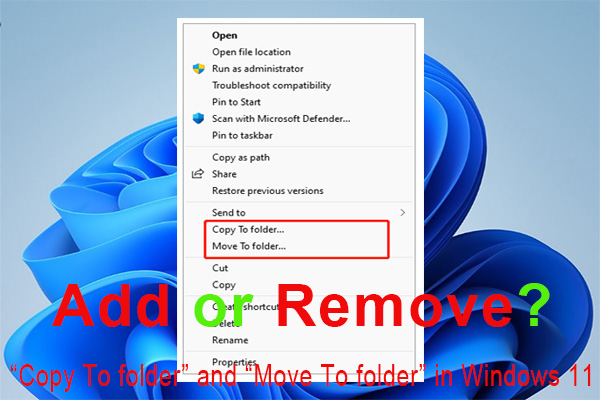
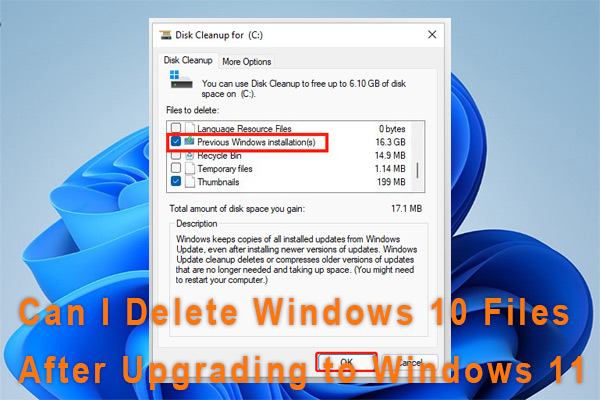
User Comments :