There are many users who report that Google Chrome keeps opening new tabs automatically, which has a great influence on browsing experience. Reasons for this issue could be various and you might not ensure which one you’re facing. In this post, MiniTool Partition Wizard introduces some solutions and you can try them one by one to troubleshoot the problem.
Google Chrome is one of the most popular web browsers around the world. However, many Windows users has reported that their Chrome keeps opening new tabs automatically. Sometimes this happens when users click a link, and sometimes it just happens when users do nothing.
It opens a lot of unwanted tabs and slows down the computer, which hinders the browsing experience. You might ask: how do I stop Google Chrome from opening new tabs. Don’t worry. Some effective solutions are listed in the following contents, and you can feel free to have a try.
Solution 1: Remove Conflicting Extensions
Sometimes certain applications will be installed automatically when you download something from an untrusted source, which could lead to the problem that Chrome keeps opening new tabs. It is also a threat to your privacy. In addition, extensions on your Google Chrome might also cause the problem, as they may conflict with the server.
In this case, you need to uninstall any apps that were not installed by yourself and remove the problematic extensions, and then check if the problem disappears. Here are the detailed steps.
Step 1: Press Win + S to open Search utility. Then search for Add or remove programs tool and open it.
Step 2: Scroll down to find problematic apps and then uninstall them.
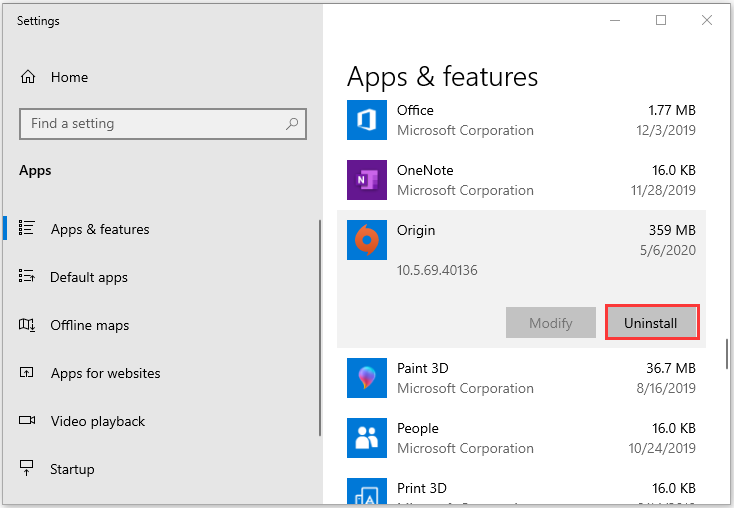
Step 3: Open Google Chrome. Type chrome://extensions/ in the address bar and press Enter to view all the extensions added on the browser.
Step 4: For any extensions that are not added by yourself, click Remove.
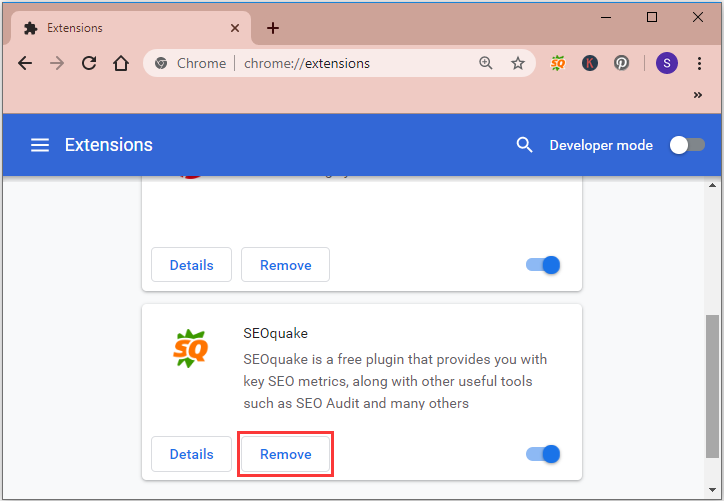
Then you should restart your browser and check if the problem has been fixed.
Solution 2: Configure Search Settings
If you have set the Search settings to open up new tabs every time you search for something, the problem that Chrome keeps opening new tabs will happen. To solve the problem, you should disable this feature.
Step 1: In Google Chrome, type something in the search box and click Settings under the search box. Then select Search settings from the pop-up menu.
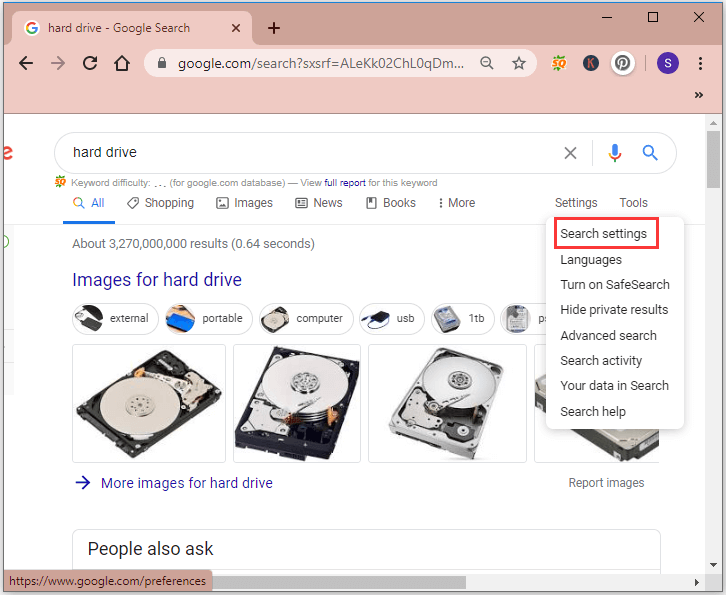
Step 2: Scroll down to find Where results open section and check the option Open each selected result in a new browser window.
Now you have disabled the browser from opening a new tab every time you search for something.
Solution 3: Disable Background Apps
Some extensions which are allowed to run in the background could also cause the problem. So, you can try disabling background apps to fix it.
Step 1: In Chrome, click the three dots icon from the top right corner and select Settings.
Step 2: Click Advanced and then find System section.
Step 3: Toggle off the option “Continue running background apps when Google Chrome is closed”.
If the Chrome still keeps opening new tabs, you should move on to the next solution.
Solution 4: Remove Malware
Malware attack could be another reason for the mentioned issue. This usually happens after you download something from an unreliable website. To stop Google Chrome from opening new tabs, you need to:
Step 1: Open Google Chrome and navigate to Settings > Advanced.
Step 2: Under Reset and clean up section, select Clean up computer.
Step 3: Click Find button beside Find and remove harmful software.
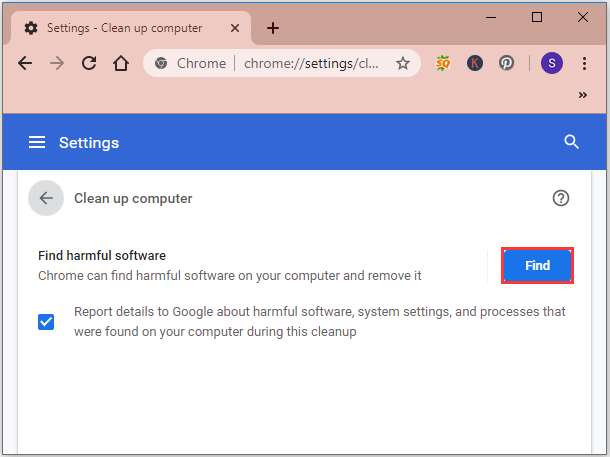
Then Google Chrome will scan your computer for any malware and remove it automatically. You just need to wait until the process is completed and then restart the browser to check if the problem has disappeared.
If you still face the same problem after trying all the solutions above, you might need to reset or reinstall Chrome to fix the issue.
To reset Chrome, you need to navigate to Settings > Advanced > Reset and clean up > Restore settings to their original defaults. Then hit Reset settings button.
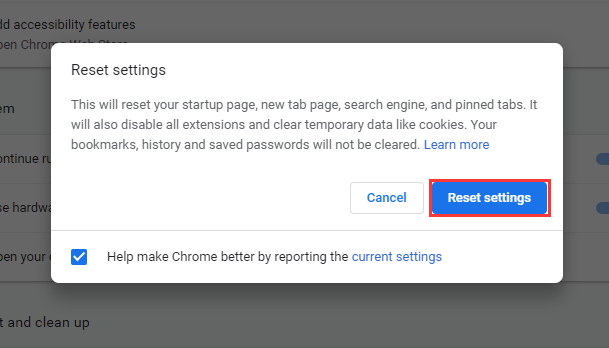

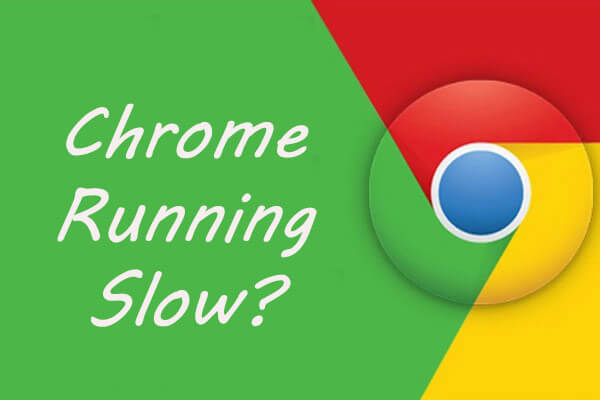

User Comments :