When using the Bluetooth troubleshooter, lots of people received an error message saying “check Bluetooth radio status not fixed”. How to fix the issue? Follow the MiniTool’s guide to find the answer.
For some reason, my Bluetooth has just stopped working and I’m not sure how to fix it. I checked multiple forums and ran the troubleshooter multiple times and also restarted my computer. I reinstalled the drivers and everything too, but nothing is working and I can’t find a solution. When I run the troubleshooter, I get the result that says I have some kind of driver problem but also says: Check Bluetooth Radio Status that leads to a result of “not fixed”…answers.microsoft.com
What does the Bluetooth radio mean? It is the Bluetooth adapter that emits and receives Bluetooth signals.
Why does the Bluetooth troubleshooter prompt “check Bluetooth radio status not fixed”? This issue lies many causes. Some useful fixing methods are displayed in this post, and you can give them a try.
Fix 1: Make Sure the Bluetooth Has Been Enabled
This fixing method seems to be funny, but there is a possibility that the inactive Bluetooth poses the issue. So, spend a little time checking if you have enabled the Bluetooth function.
Here are the steps:
- Go to the Windows System Tray on the Windows taskbar.
- Click the expand
- Check the color of the Bluetooth symbol. If it is gray, the Bluetooth is inactive; if it is blue, it is active.
If your Bluetooth is off, please turn it on and then check if the Bluetooth radio status issue is solved. If not, please move on to the next fixing method.
Fix 2: Restart Your Computer
Restarting your computer could sort out “Check Bluetooth audio status not fixed” because this will eliminate any hardware glitch that causes the issue.
Fix 3: Update the System and Drivers
Considering that “check Bluetooth audio status not fixed” is sometimes caused by the outdated system version or Bluetooth driver, we suggest that you update your system and Bluetooth driver.
Update Your Computer System
It is easy to update your computer system:
- Click the Windows icon on the Windows taskbar.
- Click the gear icon on the menu to access Windows Settings.
- On the Windows Settings window, choose the Update & security
- Click the Check for updates button on the right side of the window.
- Follow the on-screen instructions to finish the Windows update.
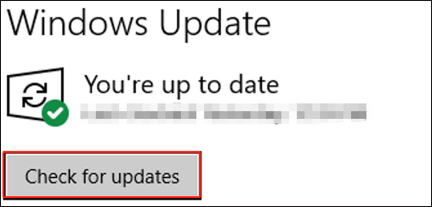
Once you update your system to the latest version, check if the “check Bluetooth audio status” issue is solved. If yes, that’s great; if not, please continue to updated your Bluetooth driver.
Update Your Drivers
You can try updating your Bluetooth driver through Device Manager.
Here is the tutorial:
- Right-click the Windows icon on the Windows taskbar.
- Choose the Device Manager option from the menu.
- Expand the Bluetooth
- Right-click the listed Bluetooth device and then choose the Update driver
- Choose the Search automatically for update driver software option and then follow the on-screen instructions.
- Once the latest driver is installed, reboot your computer and see if the “check Bluetooth radio status Windows 10” persists.
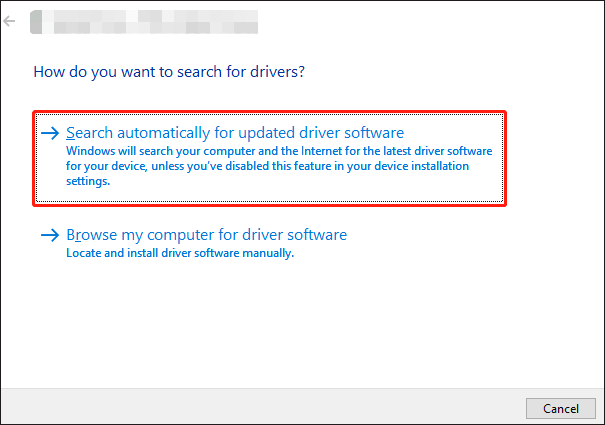
If the issue persists, try uninstalling the Bluetooth driver.
Here are the steps:
- Open Device Manager and expand the Bluetooth
- Right-click the Bluetooth device and choose the Uninstall device
- On the new window, tick the checkbox related to Delete the Driver Software for This Device and then click the Uninstall
- Once the driver is uninstalled, power off your PC and wait for three seconds.
- Power on your computer and let Windows install the generic Bluetooth driver.
Now you can check if the “check Bluetooth radio status Windows 10” is fixed.
Fix 4: Run Windows Tools
If you are still be beset by the “check Bluetooth radio status Windows 10” issue, you can utilize two Windows tools — SFC and DISM. The two tools can fix and replace any corrupt file.
To use them, you just need to open Command Prompt with admin privileges, then input the following command, and hit the Enter key.
SFC /scannow
DISM.exe /Online /Cleanup-image /Restorehealth
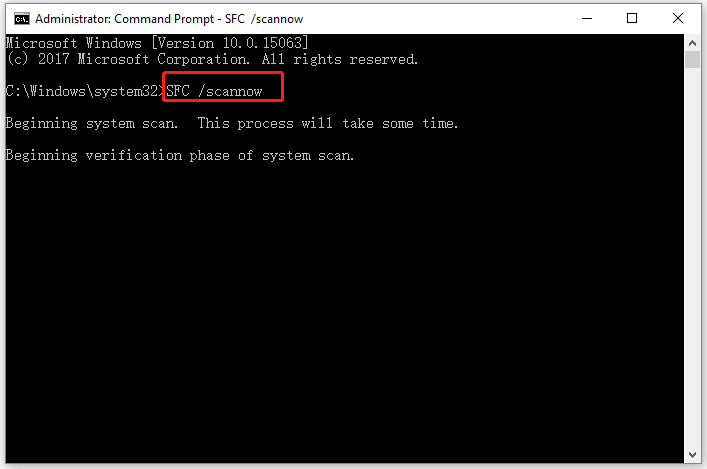
Fix 5: Restart the Bluetooth Service
The fixing method to the “check Bluetooth audio status not fixed” issue is to restart the Bluetooth service.
Here is how to do that:
- Press Windows + R to call out the Run dialog box.
- Enter msc in the box and then click the OK button.
- Find the Bluetooth Support Service option in the list, right-click it, and choose the Restart
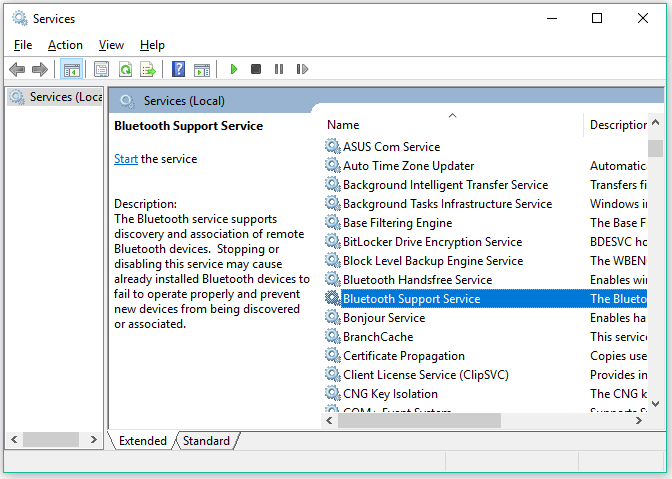
Once done, disable and enable the Bluetooth function.
These are all the fixing methods to the “check Bluetooth radio status” issue. Do they help you fix the issue? If you have any problem, please leave it in the comment zone.

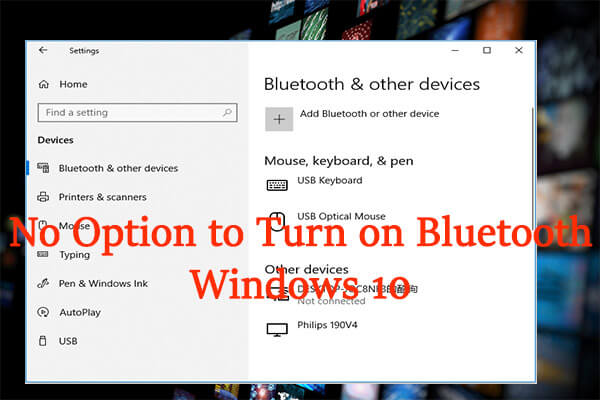
User Comments :