Windows users reported that they receive "Unable to connect to the Synaptics Pointing Device Driver" when trying to access touchpad settings. In this post, MiniTool talks about the issue, including the possible reasons and feasible solutions.
Receive a Synaptics Pointing Device Error
Windows users stuck in the error “Unable to connect to the Synaptics Pointing Device Driver”. How to fix it? Before answering the questions, let’s see what impedes you from connecting the driver.
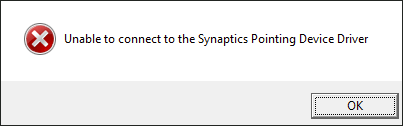
The primary culprit behind the issue is the bad driver. To be specific, the driver software for the mouse pad is corrupt and is unusable by the system.
This issue can be also ascribed to the following factors:
- Administrator privileges: Synaptics also requires administrator privileges so that it can work properly without being hurdled with User Permission each time.
- Corrupt Synaptics software package: Synaptics also requires an application to be installed to ensure that it can work properly.
How to Fix the Error of Synaptics Pointing Devices on Windows 10?
There are serval fixes to “Unbale to connect to the Synaptics Pointing Device Diver” and you can try them one by one. But note that you would need to connect an external USB mouse before processing with the following solutions.
- Grant administrator privileges;
- Reinstall the Synaptics Pointing Device Drive;
- Reinstall Synaptics software.
Fix 1: Grant Administrator Privileges
Step 1: Call out the Run dialogue box by pressing Windows + R. In the box, type taskmgr and then hit the Enter key to Task Manager.
Step 2: On Task Manager, find the Startup tab. Under the tab, find Synaptics service from the list and right-click it and select Properties from the right-click menu.
Step 3: Navigate to the Compatibility tab and then tick the option Run this program as an administrator.
Step 4: Restart your computer and run Synaptics to check if the error persists.
Fix 2: Reinstall the Synaptics Pointing Device Driver
According to Windows users’ feedback, this fix is very helpful and you can have it try. There are two big steps. Firstly, you should delete the previous Synaptics Pointing Device Driver, and then you need to reinstall it. How to that? Follow the tutorial below.
Uninstall the Driver:
- Lunch Device Manager by typing msc in the Run dialogue box and pressing Enter.
- On Device Manager, find the Mice and other pointing devices and then expand it.
- Select Synaptics touchpad driver from the list, right-click it, and choose the Uninstall device When asked, click the box which says “Delete driver software”.
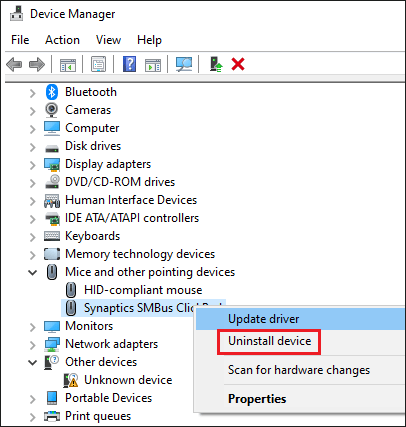
Reinstall the Driver
When the driver has been uninstalled, you should restart your PC. You should go to your manufacturer’s website to download the latest Synaptics touchpad driver. Then restart your PC again and then check if the error has been solved.
Fix 3: Reinstall the Synaptics Software
The last resort to “unable to connect to the Synaptics Pointing Device Driver” is reinstalling the Synaptics software. The procedure of uninstalling the software is below:
Type Synaptics in the Cortana’s search bar and then right-click the result to choose Uninstall. Then, a new window shows up. In this window, you should locate the Synaptics again, and then right-click it to choose the Uninstall option.
When the software gets installed, you should restart your computer and then check if the error is resolved.

![10 Reasons and 10 Fixes for Computer Running Slow [New Updated]](https://images.minitool.com/partitionwizard.com/images/uploads/2019/08/my-computer-runs-slow-thumbnail.jpg)
![Elara App Prevents Windows from Shutting Down [Causes and Fixes]](https://images.minitool.com/partitionwizard.com/images/uploads/2020/04/elara-app-preventing-shutdown-thumbnail.png)
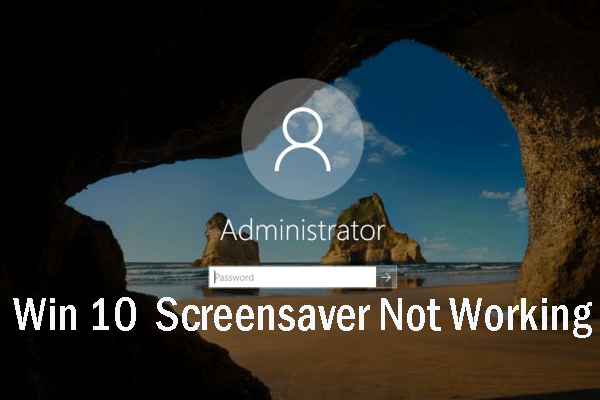
User Comments :