How to Fix Gmail Attachment Error?
The following article shows you 5 ways to fix the can’t attach files in Gmail error. Please keep reading.
Way 1: Open Gmail in Another Brower
If Gmail attachments don’t work on one browser, you can switch to another browser to try to fix Gmail attachment error. However, Gmail only supports Chrome, Firefox, Safari, Internet Explorer, and Edge browsers.
Way 2: Update the Browser
One of the reasons you can’t attach files in Gmail is that the browser is outdated. Therefore, you can update your browser to fix this problem. Here is the guide:
Step 1: In the Google Chrome window, click the three-dot icon in the top-right corner, and then select the Update Google Chrome option.
Alternatively, if you don’t see the Update Google Chrome option, you can click the Help > About Google Chrome option after clicking the three-dot icon. Then the browser will automatically download any available updates.
Step 2: Restart Google Chrome to finish the Chrome update.
Way 3: Clear the Cache and Data
Clearing your browser’s cache and data may also help you fix the can’t attach files in Gmail error. Here is how to do it:
Step 1: In the Google Chrome window, click the three-dot icon in the top-right corner, and then select the More tools > Clear browsing data option.
Step 2: Select the browsing data box, and then click the Clear data button.
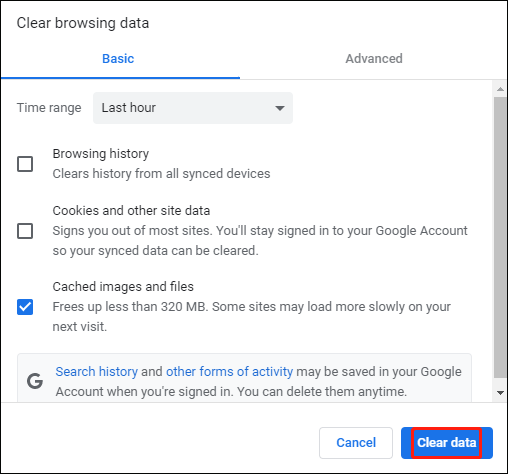
Way 4: Disable the Proxy Server
The can’t attach files in Gmail error may be caused by a proxy server. Therefore, turning off the web browser proxy may fix the error.
Step 1: Type Internet options in the search box of the taskbar. Once the result appears, click it to open Internet Properties.
Step 2: Switch to the Connections tab, and then click the LAN settings button.
Step 3: Deselect the Use a proxy server for your LAN (These settings will not apply to dial-up or VPN connections box, and then click the OK button.
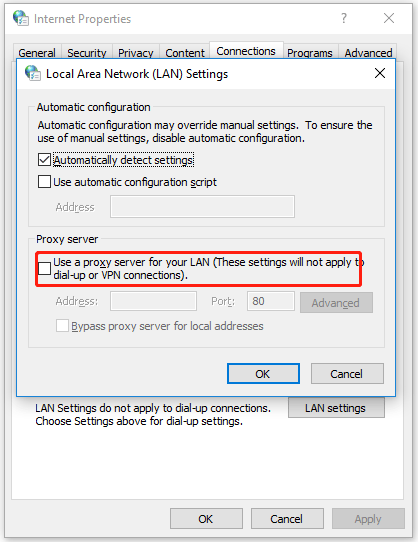
Way 5: Switch off Firewall
Firewall can also be the cause of attachment failures. To ensure that email attachments are not disturbed by the firewall, you can temporarily turn it off. The steps are as follows:
Step 1: Press the Win + R key to open the Run dialog. Then type firewall.cpl in the search box and press Enter.
Step 2: Click Turn Windows Defender Firewall on or off on the left side of the window, and then select both the Turn off Windows Firewall options under Customize settings for each type of network.
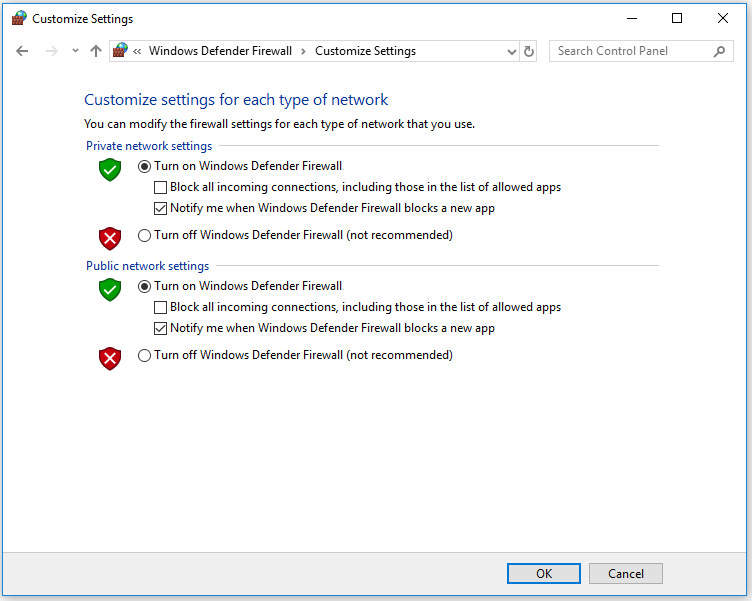
Step 3: Finally, click the OK button to finish the operation.
Bottom Line
After you read this post, you may have known how to fix the can’t attach files in Gmail error. And if you have other methods, you can share them with us. If you have problems with this article, you can leave them in the following comment zone.

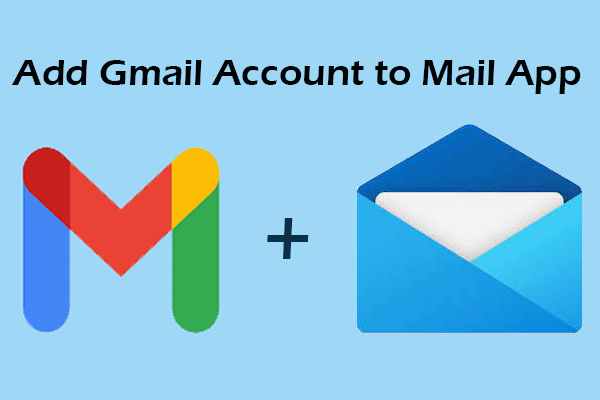
User Comments :