Have you heard of that Microsoft has released a tool named Blocker Toolkit to help you block Chromium-Edge from installing? In this post, MiniTool will show you how to block Chromium-Edge's installation with 3 methods.
Microsoft Releases Blocker Toolkit to Disable Automatic Delivery of Microsoft Edge
Since Microsoft announced the end of its fully custom Edge browser, this company moved to a Chromium-based browser (Certainly, this browser is designed to integrate Microsoft services instead of Google’s.) with uncharacteristic speed. After months of toil, you can try Chromium Edge right now.
Here Is a Closer Look at Microsoft’s New Edge Windows 10
Microsoft plans to release the new Microsoft Edge browser as part of Windows 10 update on January 15th, 2020. This browser will be pushed to users in a silent way and without asking for user permission beforehand.
When the new browser is installed, it will replace the existing Microsoft Edge browser on the device, as Microsoft says in a document “When the new version of Microsoft Edge is installed, the old version (Microsoft Edge Legacy) will be hidden. All attempts to launch the old version will redirect the user to the newly installed version of Microsoft Edge.”
For most people, this change is a good thing as it will provide far greater compatibility with web sites and increased performance. However, for organizations that use web sites built for Microsoft Edge’s EdgeHTML rendering engine, this forced installation may be something they do not want.
To accommodate these enterprise users, Microsoft has released a tool called the Microsoft Edge Blocker Toolkit, which is only available on Windows 10 RS4 (version 1803) or newer and only blocks the automatic installs of Microsoft Edge in Windows Update. It will not prevent users from manually installing Microsoft Edge from internet download, or from external media.
The Chromium-Based Edge Beta Is Available for Windows and MacOS
How to Block Chromium-Edge
The key point to block Chromium-Edge is to create a registry key value named “DoNotUpdateToEdgeWithChromium” under the HKEY_LOCAL_MACHINESOFTWAREMicrosoftEdgeUpdate key. When this value is set to 1, the automatic delivery of Chromium-Edge will be blocked and when it’s set to 0 or missing, Edge will be automatically installed.
To create and modify this key value, here are three methods for you.
Method 1: Directly Modify the Registry
The easiest method is to just create the DoNotUpdateToEdgeWithChromium Registry key value manually or through the registry file. Please refer to the following steps:
Step 1: Open Notepad and copy and paste the following contents into the Notepad:
[HKEY_LOCAL_MACHINESOFTWAREMicrosoftEdgeUpdate]
“DoNotUpdateToEdgeWithChromium”=dword:00000001
Step 2: Save the file as BlockAutoEdge.reg on your Windows Desktop and then double-click on the file to let Windows merge the data. Then, the DoNotUpdateToEdgeWithChromium Registry value will be automatically created and set to 1 as shown below.
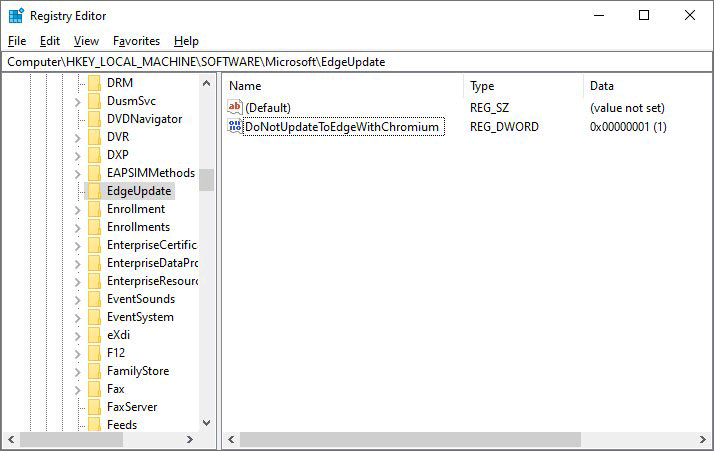
Method 2: Run CMD
The Blocker Toolkit contains an executable blocker script (.CMD) and a Group Policy Administrative Template (.ADMX + .ADML). The script can also create the registry key value DoNotUpdateToEdgeWithChromium.
Step 1: Download Blocker Toolkit and execute it to extract the enclosed files.
Step 2: Open up an administrative Command Prompt and navigate to the folder where that .CMD file lives.
Step 3: Enter “EdgeChromium_Blocker.cmd” into the Command Prompt to run the .CMD file. You’ll then see which flags you can use to block and unblock the automatic installation.
- To block the automatic installation of Microsoft Edge, you would execute the “cmd /B” command.
- To unblock the installation of Microsoft Edge, you would execute the “cmd /U” command.
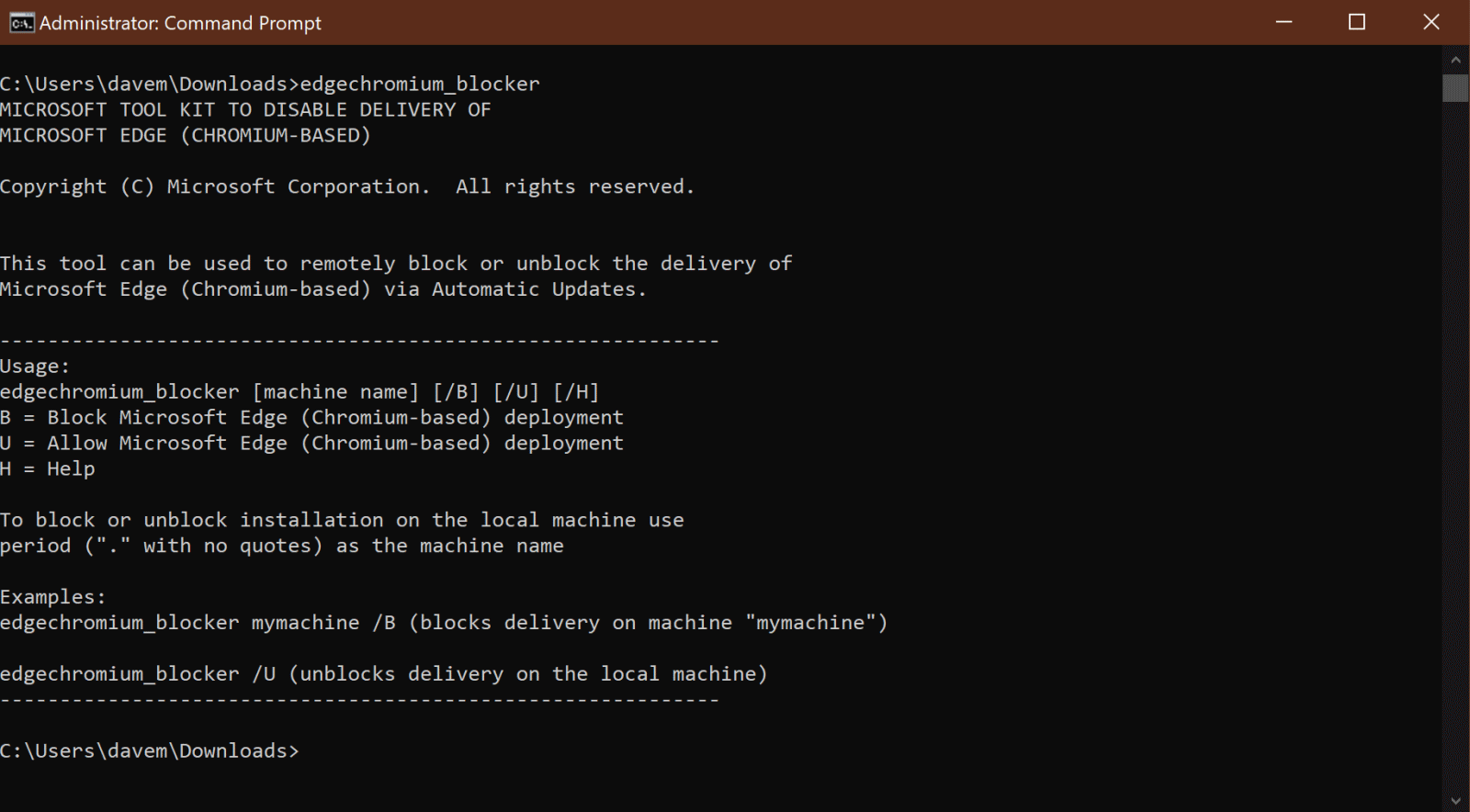
Method 3: Use Edge Group Police Templates
The Blocker Toolkit’s Group Policy Administrative Template (.ADMX + .ADML) can import the new Group Policy settings to block or unblock automatic delivery of Microsoft Edge (Chromium-based). Please refer to the following steps:
Step 1: Download the Microsoft Edge Blocker Toolkit and install it.
Step 2: Extract the files and then copy the EdgeChromium_Blocker.adml file to the C:WindowsPolicyDefinitions folder and the EdgeChromium_Blocker.admx file to the C:WindowsPolicyDefinitionsen-us folder.
Step 3: Open the Group Policy Editor and navigate to Computer Configuration > Administrative Templates > Windows Components > Windows Update > Microsoft Edge (Chromium-based) Blockers. You will see a new policy called “Do not allow delivery of Microsoft (Chromium-based) through Automatic Updates“.
Step 4: Enable it to automatically add the DoNotUpdateToEdgeWithChromium value to the Registry.
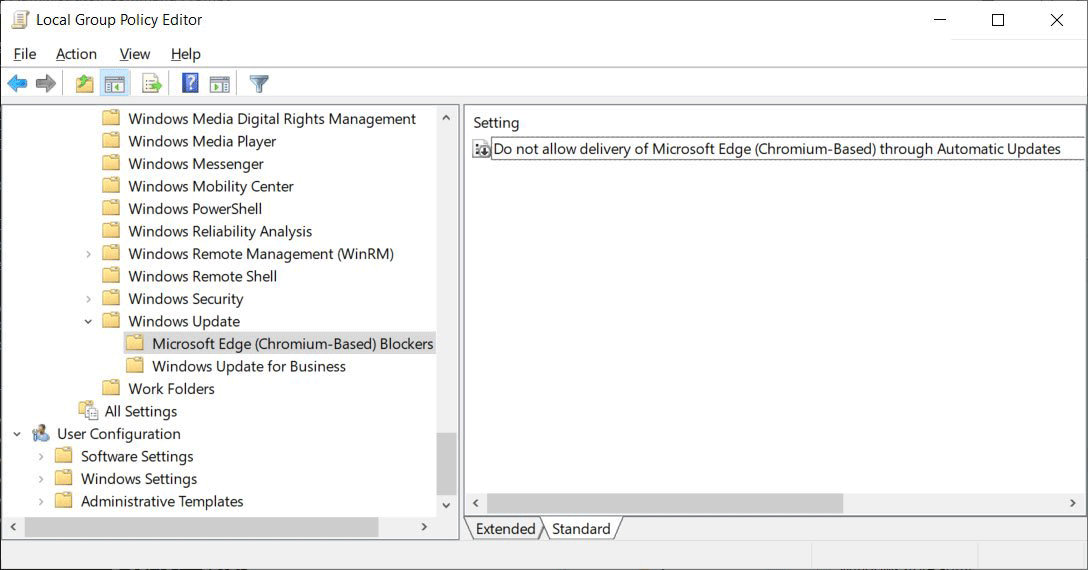

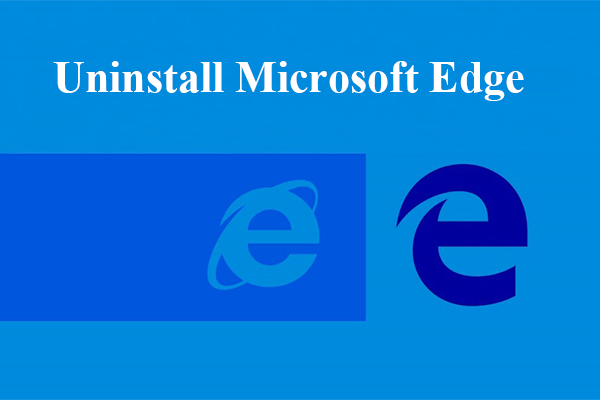
User Comments :