Recently, some users report that their Battlefield 5 keeps crashing on PC. To solve the problem, MiniTool Partition Wizard puts together some effective methods which help some players. You can have a try if you are bothered by the same issue.
Battlefield 5 is a shooter video game played from first-person perspective. It was released in 2018, and users can play it on Microsoft Windows, PlayStation 4, and Xbox One. The game has received many positive reviews from critics for its game play, firestorm mode and design.
However, some PC users report that Battlefield 5 keeps crashing and they are unable to play the game. If you encountered the same problem, you can try the following methods to fix it.
Method 1: Run Battlefield 5 as Administrator
You might receive Battlefield 5 crashing on PC due to the limited access to your game files. To solve the problem, you should run the game and its launcher as administrator. Here are the detailed steps.
Step 1: Right-click the shortcut for Origin executable file on desktop and select Properties.
Step 2: In the Properties window, switch to Compatibility tab.
Step 3: Check Run this program as an administrator, and click Apply and OK to save the changes. Then do the same operation for the executable file of your Battlefield 5.
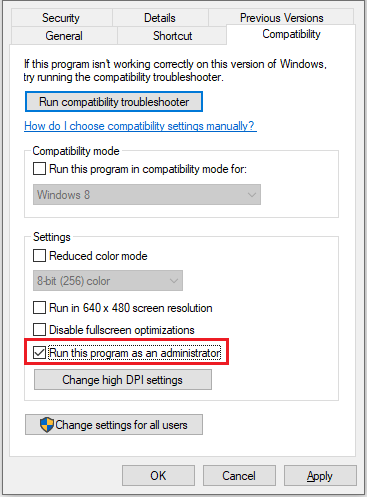
Step 4: Open the game and check if it works properly.
If this doesn’t help, you should move on to the next method.
Method 2: Run SFC Scan
You might also encounter Battlefield 5 crashing on PC due to corrupted or missing system files. To troubleshoot the problem, you can run System File Checker, a built-in tool in Windows. You just need to:
Step 1: Press Win + R to open Run window. Then type cmd in the box and press Ctrl + Shift + Enter to run Command Prompt as administrator.
Step 2: In Command Prompt, input sfc /scannow and press Enter to start scanning.
Wait patiently until the process is completed. If the problematic system files are repaired, you can restart your PC and run Battlefield 5 to check if the problem has been solved. If System File Checker doesn’t find any problematic files, please try the next method.
Method 3: Update the Graphics Card Driver
Outdated graphics card driver is a common reason for a lot of game crashing issues. If your Battlefield 5 keeps crashing on PC, you should also check if there is any update for your graphics card driver. You can check it in Device Manager.
Step 1: Right-click Start menu and select Device Manager.
Step 2: Double-click Display adapter and right-click your graphics card. Then choose Update driver.
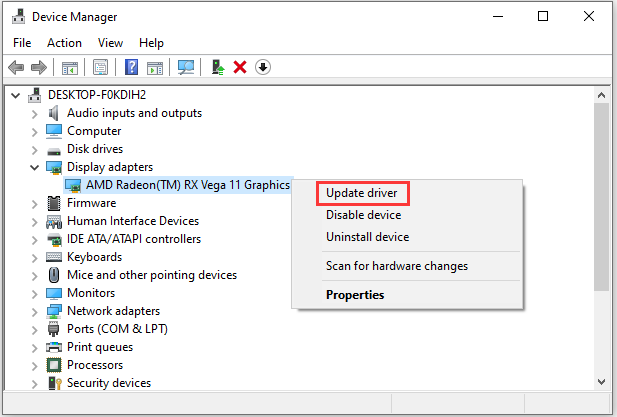
Step 3: In the pop-up window, click Search automatically for updated deriver software and follow the onscreen instructions to install the latest graphics card driver.
If Windows doesn’t find any updates for your graphics card driver, you can check updates by visiting the official website of your graphics card’s manufacturer. Besides, you should keep other device drivers up-to-date, especially those with a yellow exclamation mark.
If the methods above don’t work in your case, you can also try:
- Stopping overclocking if you have overclocked CPU or GPU.
- Performing a clean boot to troubleshoot conflicting applications.
- Turning off DirectX 12 in Advanced video settings of Battlefield 5.
- Turning off in-game overlay in Origin.
Hope they are helpful for you!

User Comments :