What to do when AirPods microphone not working? MiniTool would offer you some clues in this guide. With given tips and fixes, you will get rid of the AirPods mic not working error with ease.
Possible Reasons for AirPods Microphone Not Working
Various elements can cause Airpod mic not working. To be specific, factors like software issues, a Bluetooth connection failure, physical damage, and improper settings of AirPods’ microphone on the AirPods can result in the AirPods microphone not working issue.
Tips Before Executing Fixes
You can carry out these basic troubleshooting tips before executing further operations. It would be nice if the AirPods microphone not working issue is fixed by these tips. Certainly, it doesn’t even if the issue still persists after try them.
There are additional troubleshooting methods for the Airpod mic not working error. You can try them one by one until the issue disappears.
- Ensure there’s no dirt on them.
- Ensure that AirPods are fully charged.
- Make sure AirPods buds are working normally on iPhone.
- Make sure the volume is not too low.
- Remove AirPods away from Windows and then pair it again.
- Restart your PC.
Way 1: Configure AirPods as Default Communication Device
It has been proven that the microphone on AirPods not working issue can be resolved by setting AirPods as default communication device. You can do that by following these steps.
Step 1: Right-click on the sound icon on the desktop and click the Sounds option in the pop-up menu.
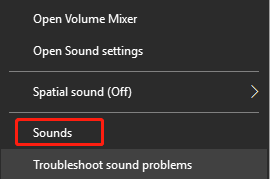
Step 2: In the Sound window, navigate to the Playback tab. Then right-click AirPods from the list and click Set as Default Communication Device.
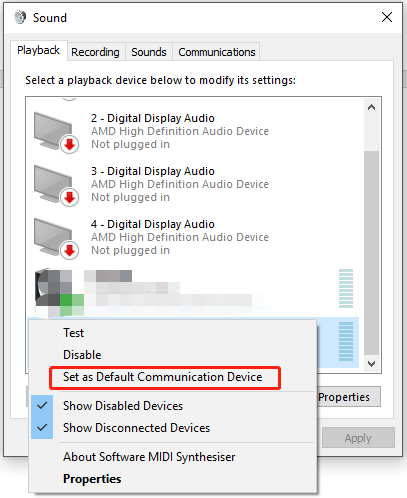
Step 3: Move to the Recording tab, and then right-click on the AirPods and tap the Set as Default Communication Device option.
Way 2: Modify AirPods Microphone Settings
If the microphone only works on one AirPods, the root cause for the AirPods microphone not working issue might be the settings of AirPods. You can check the active microphone settings for AirPods using these steps (on iPhone).
Step 1: Open the Settings app on your phone and then click Bluetooth.
Step 2: Under the list of My devices, click on AirPods.
Step 3: Click Microphone and enable the Automatically Switch AirPods option to make the AirPods to decide the most suitable microphone.
Way 3: Update the Firmware of AirPods
The Airpod mic not working issue may occur if it runs on outdated firmware. For that, you need to update the firmware of AirPods.
To find the current firmware version, navigate to Settings > General > About > AirPods. After finding the version number, compare it with the information on the AirPods Wikipedia page. If it is not the latest version, update it by connecting AirPods to a charging source and keeping them next to iPhone. You may find it is already updated after 30 minutes.
Way 4: Update Bluetooth Drivers
A broken or outdated Bluetooth driver may lead to the AirPods mic not working issue too. Check if your drivers are up to date. If not, update them by following the offered steps.
Step 1: Right-click on the Windows icon and then click Device Manager.
Step 2: Double-click on Bluetooth to expand it.
Step 3: Then right-click on your Bluetooth driver from the expanded list and click Update driver.
Step 4: In the next window, choose Search automatically for drivers and follow the prompted instruction to finish the process.



User Comments :