What Is an Active Partition
An active partition is a partition on a hard drive that is set as the bootable partition, containing the startup files of the operating system. Without the active partition, you cannot boot your system successfully. There can be only one active partition in your Windows PC to boot the system.
If you have multiple hard disks on the PC, you can mark one partition as active on each disk. However, only the active partition on the first hard disk can be named the bootable partition and used to start up Windows.
Reasons for Active Partition Not Found
If there are any problems with the active partition, it’s possible for you to receive the error message that says “Active partition not found! Press any key” while booting the PC. This error can be caused by various reasons. Here, we summarize a couple of possible causes below.
- The Basic Input Output System (BIOS) settings are set improperly
- The system disk on your PC cannot be recognized
- Windows system files get corrupted or lost
- The partition that contains the boot files is inactive
- The Master Boot Record (MBR) disc is broken
Based on the above reasons for the “active partition not found” issue, some feasible troubleshooting fixes are listed in this post. If you are one of those who have no idea how to fix this issue, you can keep reading to solve your problem.
Methods for Fixing Active Partition Not Found
When you are facing the “active partition not found press any key” issue, it’s recommended that you follow the methods below to get rid of this issue.
Method 1: Make the BIOS Force Detect IDE
Once the active partition not found error comes out, the first thing you ought to do is to force detect the following IDEs. By doing so, you can make the BIOS recognize the boot drive in your Windows.
- Primary IDE Master
- Primary IDE Slave
- Secondary IDE Master
- Secondary IDE Slave
Step 1: Power on your computer.
Step 2: Press and hold the correct hotkey quickly until you get into the BIOS screen. To find out the particular hotkey for your PC, you should check your user manual in advance.
Different PCs use different hotkeys to enter BIOS. Normally you can enter BIOS by pressing F2 for all Asus PCs; F2 or F12 for Dell PCs; F10 for HP PCs; F1 for Lenovo desktops, F2 or Fn + F2 for Lenovo laptops; F2 for Samsung PCs, etc.
Step 3: Once you boot your computer into the BIOS, go to the Advanced tab. Then highlight IDE Configuration and press Enter to continue.
Step 4: In the next window, find the above four IDEs and check if they are detected. If they are shown as None or Not Detected, you need to set None or Not Detected to Auto.
Step 5: After that, exit the BIOS and restart your computer to see if the error is resolved.
Method 2: Reset the BIOS to Default Settings
As mentioned earlier, the improper BIOS settings may lead to the active partition not found error. Therefore, you can also try to fix this issue by resetting the BIOS settings to default. To do this, you should enter the BIOS and go to the Exit tab. You may find the Load Setup Defaults option. Select it and then click Yes in the prompted window to confirm the operation.
The option will be located in different locations (including the Configuration, Security, or Exit tab) and has different names on various types of motherboards. You may see Load Setup Defaults, Get Defaut Values, Load Optimized Defaults, Load Optimal Defaults, etc. Just choose the specific option to set BIOS to default for your own PC.
Once you finish the operation, restart your computer to check if the “active partition not found press any key” issue is fixed.
Method 3: Repair the Corrupted System Files
The “active partition not found” issue may also happen if there are certain corrupted or missing system files in your Windows. In this case, you should take action to fix these system files via Startup Repair. To perform this operation, you need to enter Windows Recovery Environment (Windows RE) with Windows installation media or just follow the steps below.
Step 1: Turn off your computer and then turn it on. Once the Windows logo appears on your screen, press and hold the Power button to turn off the computer.
Step 2: Repeat the action of turning on and turning off your computer until a blue screen with Recovery appears.
Step 3: Click the Advanced options button, and then select the Troubleshoot option in the next window that shows Choose an option.
Step 4: Navigate to Advanced options > Startup Repair.
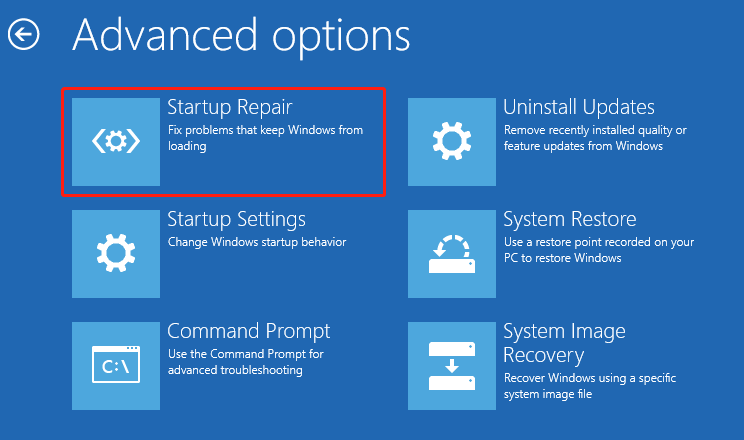
Step 5: Wait patiently until the process ends. Then restart your PC.
Method 4: Set the System Partition as Active
If the system partition that stores the boot files is inactive, you may receive the “active partition not found press any key” error message as well. On this occasion, you have to set the partition as active. Here’re two possible ways you can try to perform this operation.
Way 1: Use the Diskpart Utility
Diskpart is a Windows built-in utility that can help you manage your partitions and disks on your Windows. To set the system partition as active using this tool, you can follow the step-by-step guide below.
Step 1: Boot your computer into the Windows RE and then go to Troubleshoot > Advanced options > Command Prompt.
Step 2: After you enter the Command Prompt window, type the following commands one by one and press Enter after each.
- diskpart
- list disk
- select disk N (replace N with the disk where the system partition is located)
- list partition
- select partition * (* is the number of the system partition on your PC)
- active
- exit
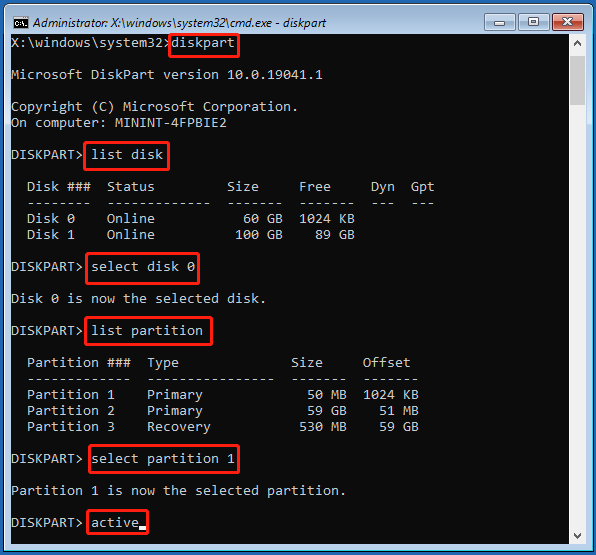
Step 3: After that, restart your system to check if the error is removed.
[Fixed] System Reserved Partition Not Showing in Disk Management?
Way 2: Use MiniTool Partition Wizard
Although it’s convenient to set the partition as active with Diskpart, sometimes you may encounter an error while using this utility. Therefore, to avoid unexpected issues, we highly recommend you activate the partition via a piece of third-party disk partition software like MiniTool Partition Wizard.
How To Fix DiskPart Has Encountered An Error – Solved
MiniTool Partition Wizard is a professional partition manager that enables you to perform various operations. For instance, you can create/format/resize/delete partitions, set the partition as active/inactive, migrate OS to SSD/HDD, etc.
To begin with, you should create a bootable USB flash drive first to boot your computer. There is a detailed tutorial for activating the partition available.
You can only create the bootable USB drive using the Bootable Media feature with the Pro or higher edition of MiniTool Partition Wizard. So, make sure you own the right edition in advance.
Step 1: Download and install MiniTool Partition Wizard on the computer that can work properly.
MiniTool Partition Wizard DemoClick to Download100%Clean & Safe
Step 2: Connect the prepared USB drive to the computer. Then launch this program to enter the main interface and click Bootable Media at the top-right corner.
The data on the USB flash drive will be erased during the process of creating the bootable drive. Hence, you should make a backup in case of data loss before the operation.
Step 3: In the pop-up window, click WinPE-based media with MiniTool plug-in.
Step 4: After that, select USB Flash Disk and then click Yes to continue.
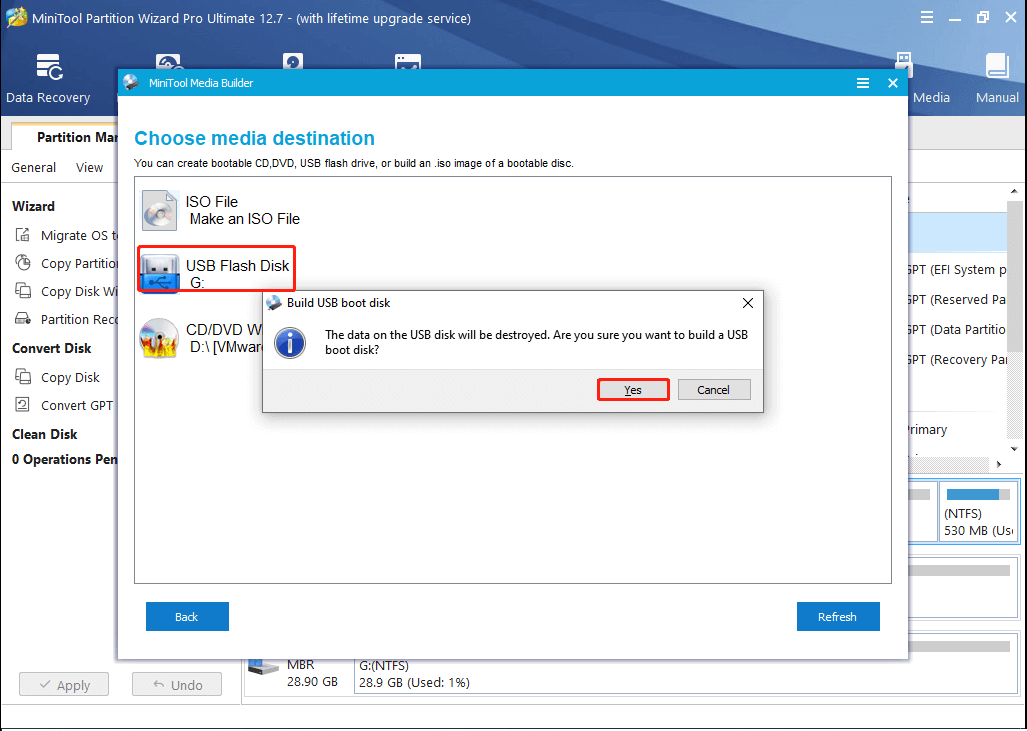
Step 6: After the process ends, click Finish and eject the USB drive from the computer.
Step 7: Boot the problematic computer from the bootable USB flash drive you have created. Wait a while and you will get into MiniTool Partition Wizard automatically.
Step 8: Right-click the target partition and select Set Active. Alternatively, you can also highlight the specific partition and then select Set Active from the left action panel.
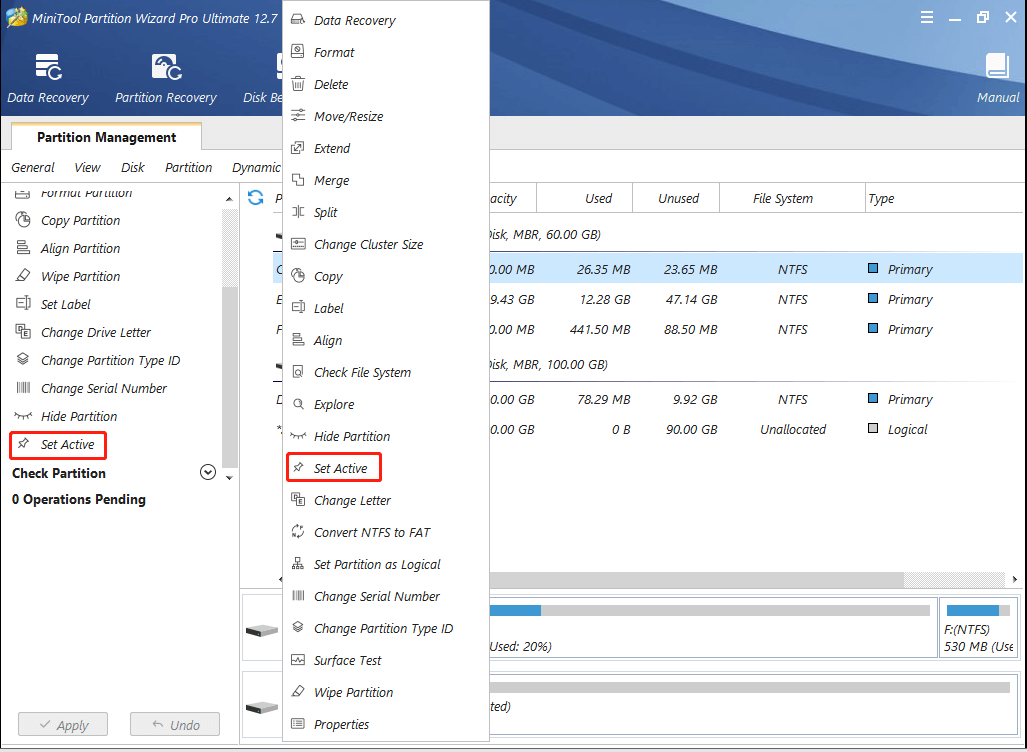
Step 9: Finally, don’t forget to click Apply to save the changes.
Method 5: Repair MBR
MBR is a special type of boot sector at the very beginning of your boot drive that allows you to boot your computer successfully. If the MBR gets corrupted, you may fail to boot the system and be bothered by the “active partition not found” error. To solve this error, you’d better try repairing the MBR. This way requires you to enter the Windows RE as well.
Step 1: Go to Troubleshoot > Advanced options > Command Prompt in Windows RE.
Step 2: After getting into Command Prompt, type the following commands sequentially and press Enter after each one.
- bootrec.exe /fixmbr
- bootrec.exe /fixboot
- bootrec.exe /scanos
- bootrec.exe /rebuildbcd
Step 3: Once done, restart your computer. You might be able to boot your PC normally at this time.
To Sum Up
This post explores why the “active partition not found” error happens and how to solve this error. When you are facing this error, you can keep an eye on this post to find a workable solution. If you have any problems with this error, you can leave them in the following comment part.
Are there any issues while using MiniTool Partition Wizard? Well, you can contact us for help via [email protected]. We will reply to you as soon as possible.

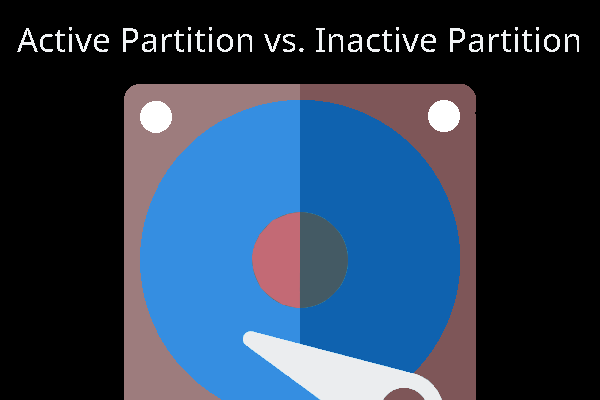
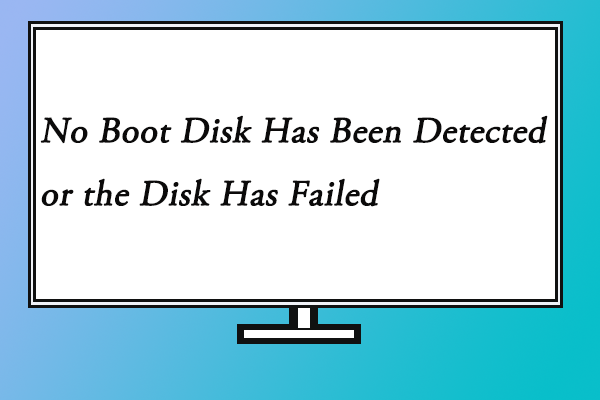
User Comments :