Do you have made the boot disk inactive? In this case, your PC may not boot up. In this post, MiniTool Partition Wizard tells you what partition should be active and how to make active boot disk with 2 methods.
What Is Active Boot Disk for a Computer?
In computer, the hard drive that has operating system installed is called boot disk. On the boot disk, there are many partitions. The most important two partitions are system reserved partition and C drive.
In Windows Disk Management, they are shown like the following picture:
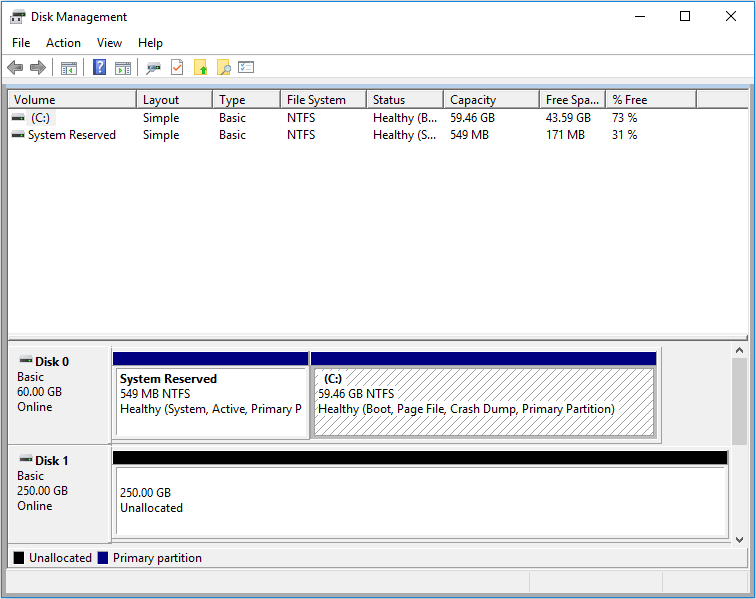
As you can see in the above picture, the C drive is the boot partition and it contains page file and crash dump; the system reserved partition is the active system partition but it has no drive letter.
Then, what does the system reserved partition do? Actually, it is used to store the following two files:
- The Boot Manager and Boot Configuration Data (BCD): When your computer starts, the Windows Boot Manager will read BCD and then the bootloader will start Windows from the system drive (C drive).
- The startup files used for BitLocker Drive Encryption: The System Reserved partition is essential if you want to use BitLocker drive encryption, which can’t function otherwise. Your computer boots the unencrypted System Reserved partition, and then decrypts the main encrypted drive and starts the encrypted Windows system.
But you may have no system reserved system if you are in the following cases:
- Use other tools (such as gdisk.exe) to partition and format the hard disk before the new installation.
- Use diskpart.exe to partition and format the hard disk during the new installation.
In these cases, those booting files will be stored in C drive and the C drive will be the active drive. In general, it’s better that one hard drive has only one active partition.
How to Make Boot Disk Active?
Sometimes, if the system reserved partition (or the C drive if it contains those booting files) becomes inactive, the system won’t boot up again. In this case, you can use the following ways the make the boot disk active again.
Method 1: Use Commands
If you can’t boot into Windows, you can enter WinPE or WinRE and then go to Troubleshoot > Advanced options > Command Prompt. Then, you can use the following commands to make the boot disk active again.
- diskpart
- list disk
- select disk * (* is the number of the system disk and you should replace it accordingly)
- list partition
- select partition # (# is the number of the system reserved partition and you should replace it accordingly)
- active
Method 2: Use Software
Some software like MiniTool Partition Wizard allows you to activate partitions. Here is the guide:
Step 1: Use MiniTool Partition Wizard to make a bootable media on a normally running PC. As for the detailed steps, you can refer to this post: How Can I Create a Partition Magic Boot CD?
Step 2: Connect the bootable media to the unbootable PC and boot into BIOS to change boot order. Then the PC will boot from the bootable media. As for the detailed steps, you can refer to this post: How to Access Asus Boot Menu to Make Asus Boot from USB?
Step 3: Set the system reserved partition active using MiniTool Partition. As for the detailed steps, please refer to this post: How to Set Active/Inactive.

User Comments :