While updating your Windows, you might encounter an unknown error and receive an error code which could be various in different cases. Code 8024402f is one of them. Don’t panic if you fail to update Windows and receive 8024402f error, as you can get 6 solutions provided by MiniTool in this post.
Windows update is very necessary for the security and proper functioning for your Windows. By updating Windows, you can resolve most reported issues and improve user experience. However, your Windows might fail to update for various reasons, accompanying with corresponding error codes, such as Code 8024402F.
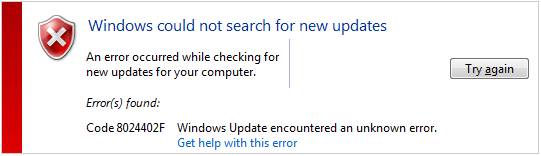
You are at the right place if you are facing Windows update error 8024402F unfortunately. Several fixes are listed below and you can try them one by one until you fix the issue successfully.
See also: Top 7 Solutions to Windows 10 Update Error 0xc1900200 in 2019
Fix 1: Check Your Date and Time
If you get the error 8024402F, you should check your date and time at first.
Step 1: Type control in the Search bar and choose Control Panel from the search results.
Step 2: Go to Clock and Region > Date and Time.
Step 3: Under Date and Time tab of the new dialog, click Chang time zone in Time zone section.
Step 4: In Time Zone Settings window, check whether your time zone is right or not. If it’s wrong, expand the menu of Time zone and select the right one from the list. Then, click OK to exit.
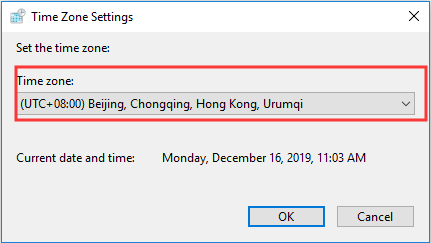
Step 5: If the current data and time is still wrong, go to Internet Time tab now and click Change settings. In the new window, check Synchronize with an Internet time server. For Server, select time.windows.com and click Update now. Then, click OK to save the changes.
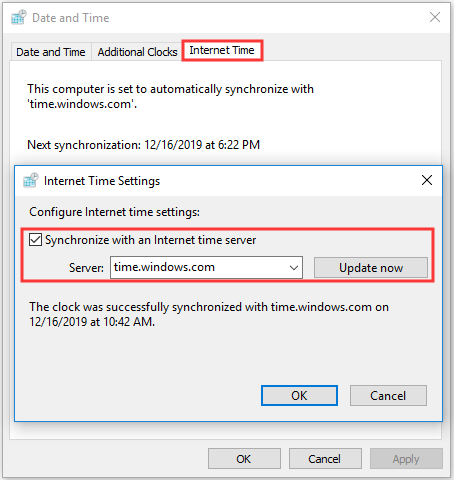
Step 6: Click Apply and OK.
Now, you can check if the error 8024402F is fixed. If not, just continue with the next fix.
Fix 2: Make Sure the Related Services Are Running
There are serval services responding for your Windows update. If one of them is disabled, you might fail to update Windows and receive error code 8024402F. So, you need to make sure the update-related services are enabled.
Step 1: Press Windows + R to invoke Run window. Input services.msc and click OK to open Services app.
Step 2: You need to locate the following services and make sure they are running.
- Background Intelligent Transfer Service
- COM+ Event System
- DCOM Server Process Launcher
- Windows Update
- Remote Procedure Call (RPC)
Step 3: Now, double-click each service above to set the Startup type as Automatic. If the selected service is stopped, click Start button to make its Service status as Running.
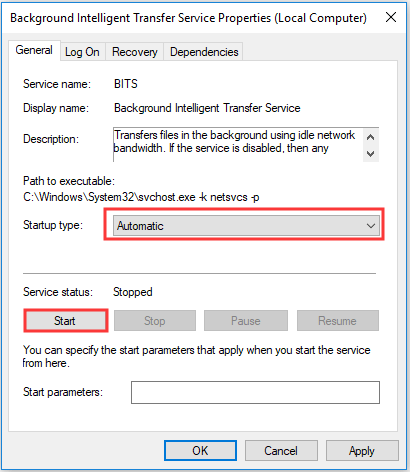
Step 4: Click Apply and OK to confirm the changes.
After that, restart your computer and try update Windows again to check if this method works.
Fix 3: Use Windows Update Troubleshooter
For any problems that prevent you from updating your Windows, including Windows update error code 8024402F, you can run Windows Update troubleshooter.
Step 1: Press Windows + I to open Settings.
Step 2: Navigate to Update & Security > Troubleshoot.
Step 3: In the right pane, locate and select Windows Update under Get up and running section. Click Run the troubleshooter.
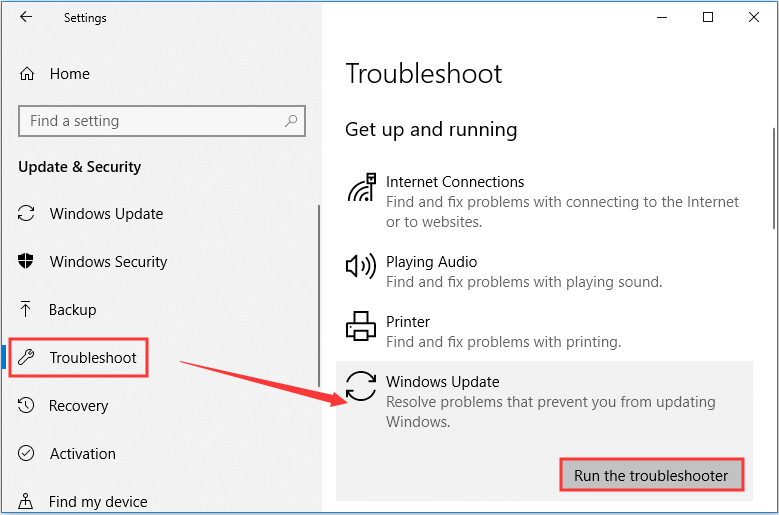
Then, this tool will start detecting problems. Just follow the onscreen instructions to complete the operation. After that, restart your computer and you should be able to update your Windows without problems.
Fix 4: Reinstall Recent Updates
Some Windows users report that they have fixed the 8024402F error by reinstall the recently installed updates. The operation is simple and you can have a try.
Step 1: After opening Control Panel, go ahead to Programs > Programs and Features.
Step 2: Click View installed updates in the left pane.
Step 3: All your installed Windows updates are listed here. Select the updates you installed recently and click Uninstall.
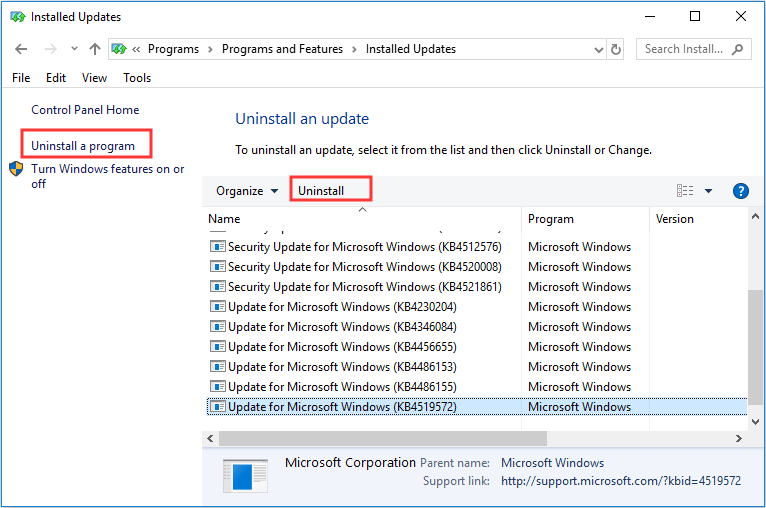
Step 4: Restart computer. Go to Settings > Update & Security > Windows Update and click Check for updates to redownload and reinstall the uninstalled update automatically. Then, restart your computer again to complete the operation.
After they are reinstalled, go to check if the issue has been resolved.
Fix 5: Disable Proxy
You might use proxy to protect your privacy, but it can prevent your Windows from updating sometimes. So, if you are using proxy, try disabling it to fix the error.
Step 1: In Run window, input inetcpl.cpl and click OK to open Internet Properties window.
Step 2: Switch to Connections tab and click LAN settings.
Step 3: Uncheck Use a proxy server for your LAN option and click OK.
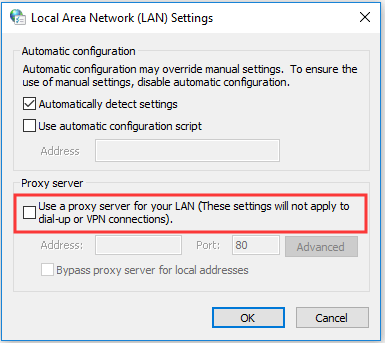
Once it’s done, reboot your computer and try updating your Windows again.
Fix 6: Disable Antivirus and Firewall Temporarily
Both antivirus and Firewall can ensure the security of your computer. However, they might interfere with your Windows update and prevent you from installing updates.
If you are using antivirus to free your windows from virus or malware attack, just disable it temporarily. If the antivirus is a third-party program and disabling it doesn’t work, you might need to try uninstalling it.
Firewall will prevent unauthorized programs from accessing the Internet and might block Windows update by mistake. So, follow the steps below to disable it temporarily if you are faced with 8024402F error.
Step 1: Open Control Panel.
Step 2: Go ahead to System and Security > Windows Defender Firewall > Turn Windows Defender Firewall on or off.
Step 3: In the new windows, check Turn off Windows Defender Firewall option under both Private and Public network settings. Click OK.
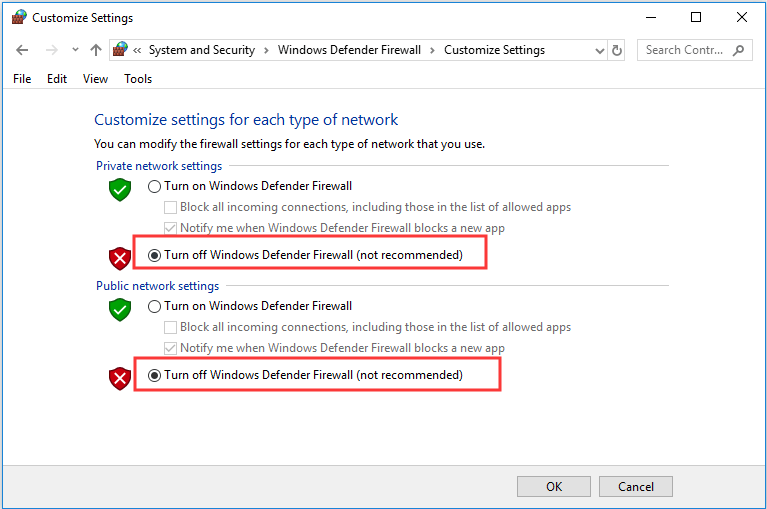
Again, restart your computer to check if this solution works. After you update your Windows successfully, you can turn on Windows Defender Firewall again.

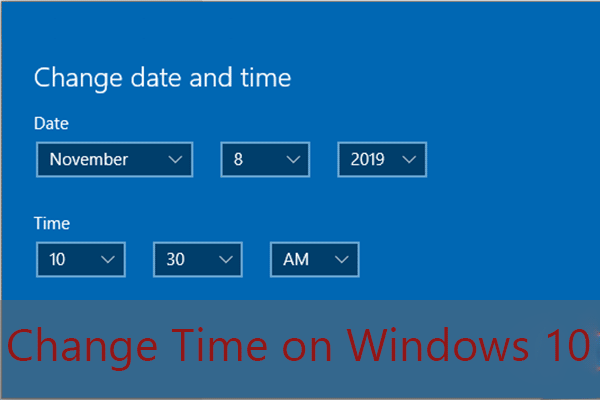

User Comments :