Various issues might come up during the process of updating Windows, and 80072F8F is one of them. You are at the right place if you are looking for solutions to Windows update error 80072F8F. Here, MiniTool Partition Wizard summaries 4 methods and displays them with detailed steps for you.
The code 80072F8F is a common error triggered by Windows Update. You might receive the error code in the error log after you fail to update your Windows. Commonly, this error has something to do with the SSL (Secure Sockets Layer) connection between Windows Update and the Microsoft Server.
This error is usually associate with the error message “Your computer’s date and time appear to be out of sync with an update certificate”. So, one of the reasons for the issue is incorrect date and time settings. Surely, there are some other potential factors.
Without further ado, let’s see how to solve Windows update error 80072F8F in detail.
Method 1: Use Windows Update Troubleshooter
The easiest and most direct way to fix errors with Windows update is to run Windows Update troubleshooter, a built-in tool in your Windows. Here’s how to use this tool:
Step 1: Press Windows + I to open Windows Settings.
Step 2: Go to Update & Security > Troubleshoot.
Step 3: In the right pane, choose Windows Update and click Run the troubleshooter button.
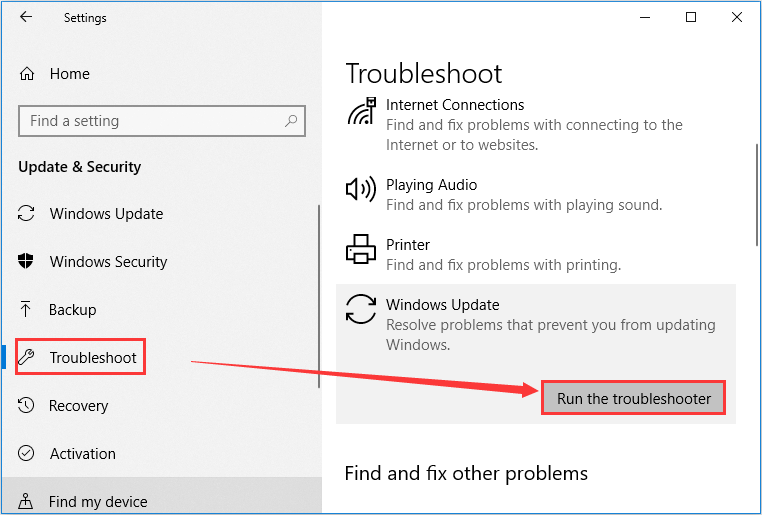
Then, this tool will start detecting problems that prevent you from updating Windows. If there are any available fixes, just click Apply this fix to continue. After that, try updating your Windows again to check if the code 80072F8F disappears. If no problems are found, move on to the next method.
Method 2: Configure Time and Date Settings
As mentioned before, incorrect time and date could also lead to Windows update error 80072F8F. So, you might need to configure your time and date settings following the steps below.
Step 1: Press Windows + R, input timedate.cpl and click OK to open Date and Time window.
Step 2: Click Change date and time, set the correct date and make sure the time is accurate in the pop-up window. Click OK to save changes.
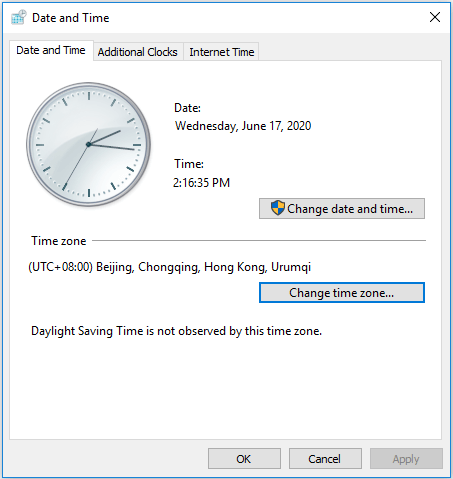
Step 3: Click Change time zone, select the right UTC for your area and check Automatically adjust clock for Daylight Saving Time. Click OK.
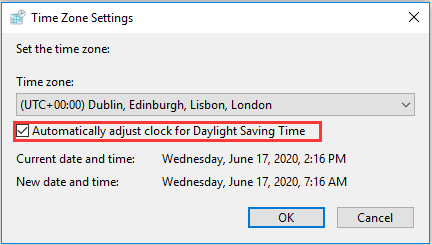
Step 4: When you back to Date and Time window again, switch to Internet Time tab and click Change settings. Check Synchronize with an Internet time server, choose time.windows.com server, and click Update now button. Once the process is done, click OK to save changes.
Now, restart your computer and check if the Windows update error 80072F8F is fixed.
Method 3: Disable Firewall
If you are using Windows Firewall and third-party firewall software on your computer at the same time, you might also receive the error code 80072F8F. In this case, you just need to disable one of them. If you prefer to using third-party firewall, you’d better disable the built-in Windows firewall. The detailed steps are listed below.
Step 1: Press Windows + R, input firewall.cpl and click OK to open Windows Defender Firewall settings in Control Panel.
Step 2: Click Turn Windows Defender Firewall on or off.
Step 3: Check Turn off Windows Defender Firewall option for both private and public network. Click OK to apply changes.
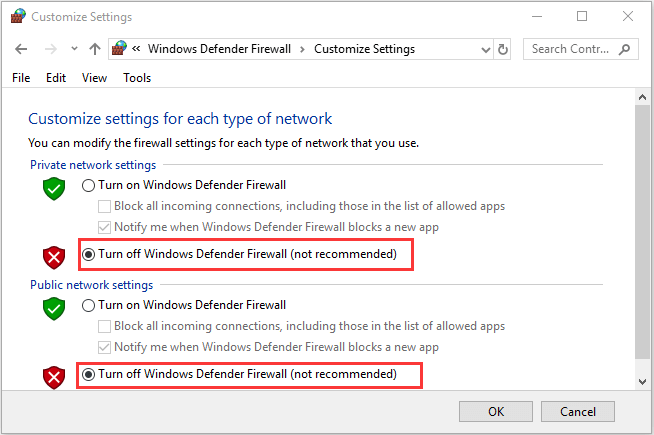
Method 4: Disable Proxy
The error code 80072F8F could also be caused by invalid proxy settings. If you receive the error while using a proxy server, you can try disabling it. If you don’t know how to do that, just follow the steps below.
Step 1: Press Windows + R, input inetcpl.cpl and press Enter to open Internet Properties.
Step 2: Switch to Connections tab and click LAN settings button.
Step 3: In the pop-up window, uncheck Use a proxy server for your LAN and click OK button.
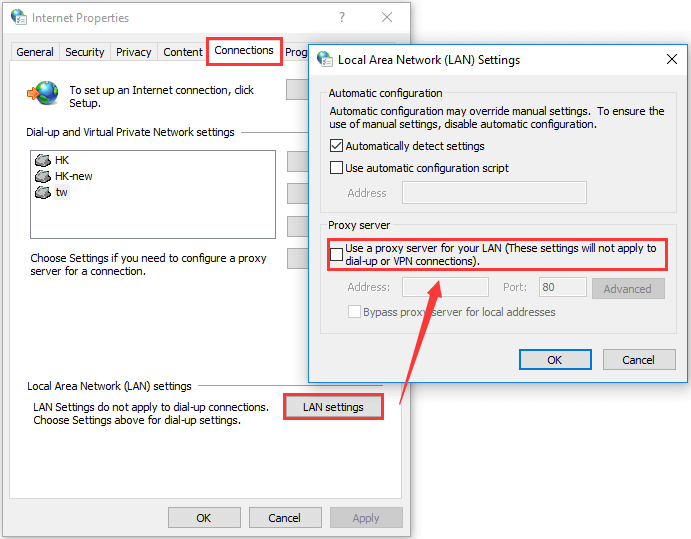
After disabling proxy settings, you should restart your computer. Hopefully, the Windows update error 80072F8F is fixed successfully.

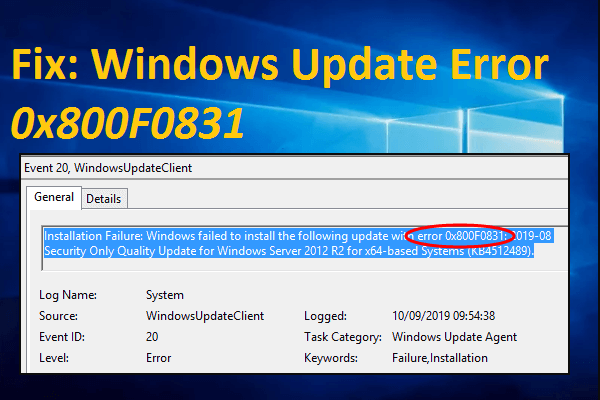

User Comments :