Are you experiencing 7 Days to Die crashing issue? Are you seeking some effective solutions to this issue? If your answers are yes, this post should be helpful for you. Here, MiniTool Software will show you 4 methods to fix 7 Days to Die crashing.
7 Days to Die is a survival horror game and is popular among players for its realistic characters and scenes. Recently, some players report that 7 Days to Die crashes on startup. If you encountered 7 Days to Die crashing on your computer unfortunately, it’s very likely that there are certain graphics issues. Of course, there might be other factors.
This problem should be rather frustrating for players. The good news is that some effective solutions have been reported by some players. Eager to get rid of 7 Days to Die crashing issue? Just keep on your reading to get the detailed steps.
Method 1: Force the Use of DirectX 10
In gaming, DirectX is necessary and it works to ensure that the audio and video hardware sync well with the gameplay. It has been reported that 7 Days to Die will crash down if you use other versions of DirectX than DirectX 10. So, if your 7 Days to Die keeps crashing, you can try forcing the use of DirectX 10 in Steam.
Step 1: Open your Steam client.
Step 2: Go to LIBRARY, right-click your 7 Days to Die from the list and choose Properties.
Step 3: Under GENERAL tab, click the SET LAUNCH OPTIONS.
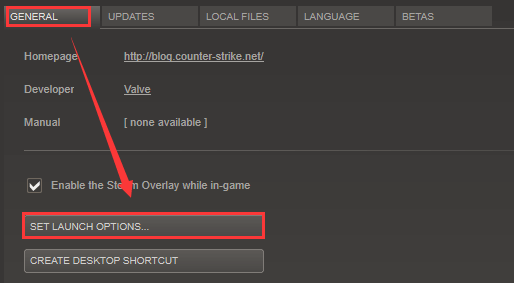
Step 4: In the pop-up dialog, input -force-feature-level–10–0 in the editable box and click OK to apply the changes.
After that, you can restart the game and check if it runs properly again.
Method 2: Verify the Integrity of Game Files
If a game gets crashing, perhaps the related game files are corrupted or missing due to misoperation or being regarded as a threat by your antivirus. In this case, you might need to verify the integrity of the game files in Steam. To do that, you should:
Step 1: Open Steam and go to LIBRARY.
Step 2: Right-click the game 7 Days to Die and choose Properties.
Step 3: Switch to LOCAL FILES tab and click VERIFY INTEGRITY OF GAME FILES button.
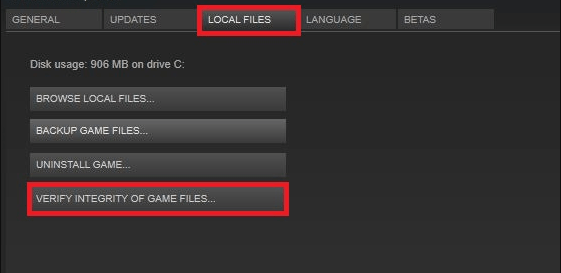
Then, Steam will start validating the files related to 7 Days to Die. You should wait until the process is completed. Hopefully, this can remove the issue successfully. If 7 Days to Die keeps crashing still, you can try the next method.
Method 3: Disable Motion Blur
Motion Blur is a graphics setting that makes the game smoother and more cinematic. But it has been proven that Motion Blur can lead to certain graphics issues and result in 7 Days to Die crashing. So, if you can start the game but it crashes when you are playing it, you can try disabling this setting. Here’s how to do it.
Step 1: Launch 7 Days to Die.
Step 2: In the home screen of the game, click Options and click Video to open Video settings.
Step 3: Locate Motion Blur option and choose Off from the drop-down list.
Step 4: Click Apply and OK to save the changes.
Method 4: Use the Steam of 32-bit
If all the methods above fail to fix 7 Days to Die crashing issue, you can try using the 32-bit version of both Steam and the game. To achieve this, you need SteamCMD which works like Command Prompt. Just follow the instruction below to complete the operation.
Step 1: Download SteamCMD ZIP file and extract it to a newly-created folder.
Step 2: Press Windows + R, input cmd and click OK to open Command Prompt.
Step 3: Input the following commands and press Enter after each to access SteamCMD:
- cd Path (Path should be replaced by the folder path of SteamCMD)
- steamcmd
Step 4: Type the following commands and press Enter after each. This will log into your Steam account to force use of the 32-bit Steam and download the 32-bit version of the game.
- login username password (username and password here should be replaced by your actual Steam credentials.)
- @sSteamCmdForcePlatformBitness 32
- force_install_dir ./7dtd/
- app_update 251570
Once it’s done, you can launch the 32-bit version 7 Days to Die from the 7dtd subfolder in the SteamCMD folder and check if you can play the game without any problems.

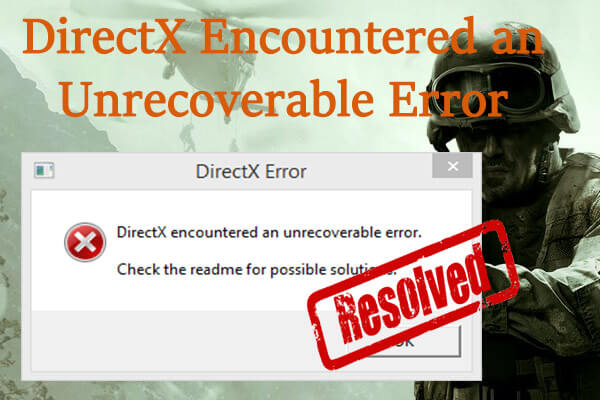
![1 File Failed to Validate and Will Be Reacquired [Solved]](https://images.minitool.com/partitionwizard.com/images/uploads/2019/10/file-failed-to-validate-and-will-be-reacquired-thumbnail.png)
User Comments :