Did you recently encounter the 0x80010002 error when installing the latest cumulative updates on your Windows PC? If yes, don’t worry. In this post, MiniTool Partition Wizard tells you the reasons and some best fixes for this issue.
The Windows update error 0x80010002 is an update issue that occurs when trying to install certain updates on Windows 10/11. It indicates that there is a problem with the Remote Procedure Call (RPC) service or the Windows Management Instrumentation (WMI) service that is required for updating.
What Causes the 0x80010002 Error?
Here, we summarize some possible causes of the error code 0x80010002:
- Corrupted system files
- Corruption within the Windows Cache folders
- Incomplete installation of the update
- Problem with the Remote Procedure Call (RPC) service or the Windows Management Instrumentation (WMI) service
How to repair the Windows update error 0x80010002? You can try the methods as follows.
Method 1. Run the Windows Update Troubleshooter
The Windows Update Troubleshooter can help you diagnose and resolve common problems with Windows updates. You can refer to the following steps to run it.
Step 1. Go to Settings > Update & Security > Troubleshoot > Additional troubleshooters.
Step 2. Then click Windows Update and select Run the troubleshooter.
For Windows 11, go to Start > Settings > System > Troubleshoot > Other troubleshooters > Windows Update > Run.
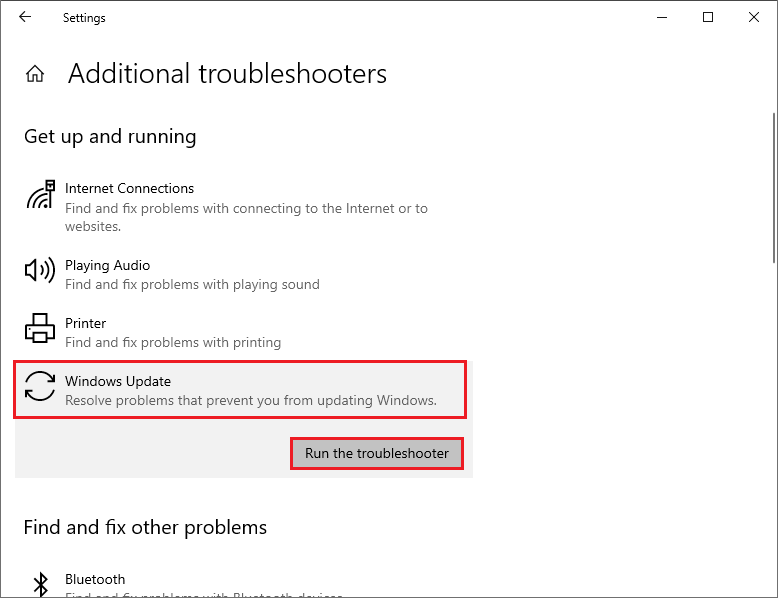
Step 3. Follow the on-screen wizard to complete troubleshooting. Once done, reboot your device and check if the error is solved.
Method 2. Check the Remote Procedure Call (RPC) Service
The RPC service is a system service that enables communication between different processes. If this service is not running or configured properly, it may cause the Windows update error 0x80010002. To check and fix the RPC service, follow these steps:
Step 1. Press Win + R to open the Run command box. In the box, type services.msc and hit Enter to open the Services window.
Step 2. In the pop-up window, locate the Remote Procedure Call (RPC) service and double-click it.
Step 3. Then ensure that the Service status is Running and the Startup type is Automatic. If not, click Start or change the startup type accordingly.
Step 4. Once done, click Apply > OK to save the changes. Then restart your PC.
Method 3. Restart the Windows Management Instrumentation (WMI) Service
The Windows Management Instrumentation (WMI) service is another system service that provides information and management capabilities for your device. You can restart the WMI service with these steps:
Step 1. In the Services window, find and right-click the Windows Management Instrumentation service. Then click Restart to restart the service.
Step 2. Once done, double-click the WMI service. In the next Properties window, ensure that the Startup type is set to Automatic.
Step 3. Once done, click Apply > OK to save the changes and close the window.
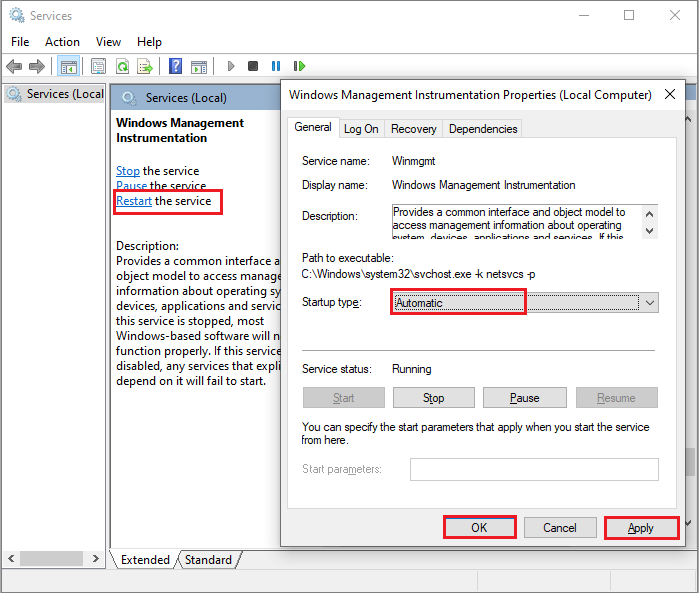
Method 4. Run SFC and DISM
To get rid of the 0x80010002 error, you can run SFC and DISM to scan and repair corrupted system files that may prevent Windows updates from installing.
Step 1. In the Run box, type cmd and press Ctrl + Shift + Enter to run Command Prompt as administrator.
Step 2. In the window, type sfc /scannow and press Enter.
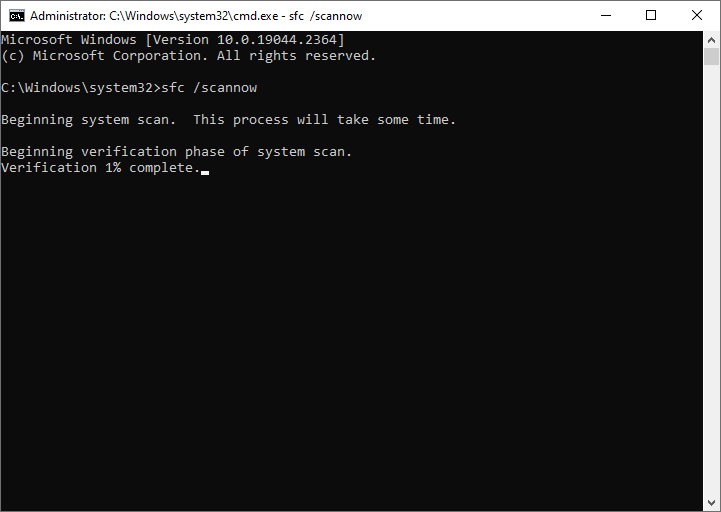
Step 3. Wait for the process to complete and then type DISM /Online /Cleanup-Image /RestoreHealth and press Enter.
Step 4. Once done, restart your device and check if the error is fixed.
If the error code 0x80010002 still exists or you encounter issues like SFC not working or DISM being stuck, you can use MiniTool Partition Wizard to check file system errors and bad sectors. Launch MiniTool Partition Wizard, right-click the partition to be checked, and select Check File System or Surface Test. You can see this guide.
MiniTool Partition Wizard FreeClick to Download100%Clean & Safe
Method 5. Manually Download and Install the Update
In addition to the above methods, you can try to manually download and install the pending updates by using the Microsoft Update Catalog or Media Creation Tool. To do this, follow this guide: [Tutorial] How to Download & Install Windows 10 Updates Manually.
Conclusion
Do you solve your issue successfully? Having any suggestions or nice methods to fix the Windows update error 0x80010002? You can feel free to share them with us in the following comment zone.

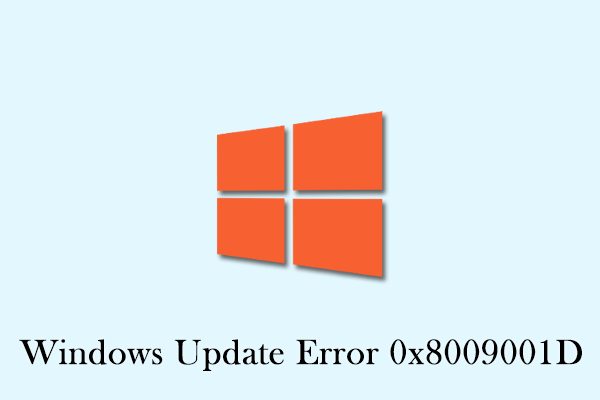
User Comments :