Some Windows users may receive this error code: 0x0000FFFF. The same error occurred on different operations like troubleshooting the missing drivers in the Device Manager or performing a system restore. But in any case, this post from MiniTool Partition Wizard will tell you how to fix error 0x0000FFFF on Windows.
What is the error 0x0000FFFF? It is known as Sharepoint Reported Error 0X0000Ffff error with error description “Error 0x0000FFFF: Microsoft Sharepoint has encountered a problem and needs to close. We are sorry for the inconvenience.”
There are various reasons for the error 0x0000FFFF, including outdated Windows, corrupted system drivers, etc. So, how to fix error 0x0000FFFF on Windows? Scroll down to know the detail.
Method 1: Update Windows
The main reason for the error 0x0000FFFF is outdated Windows. In this case, you need to update Windows to the latest version. Here is how to do that:
Step 1: Click the Start button, click the Settings button, and then choose Update & Security.
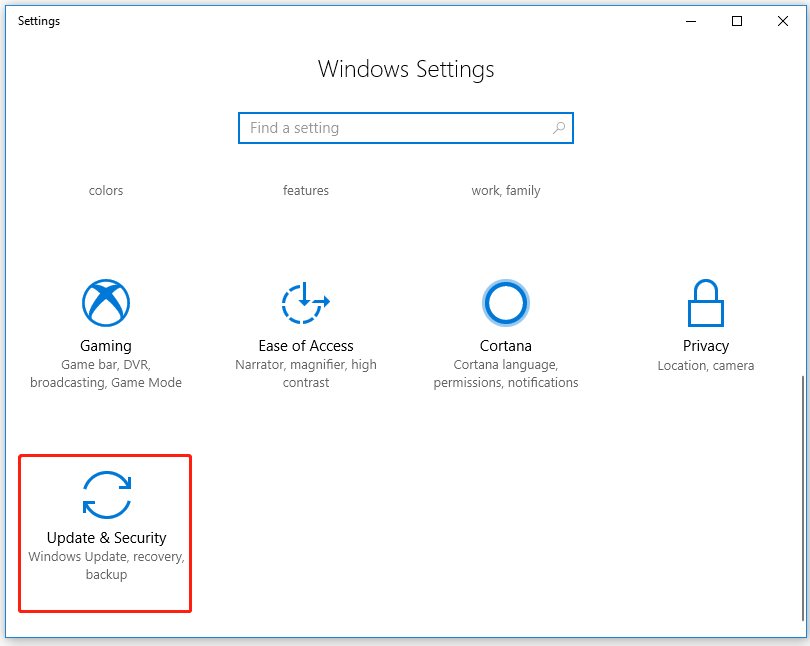
Step 2: In this window, choose Windows Update and then click Check for updates.
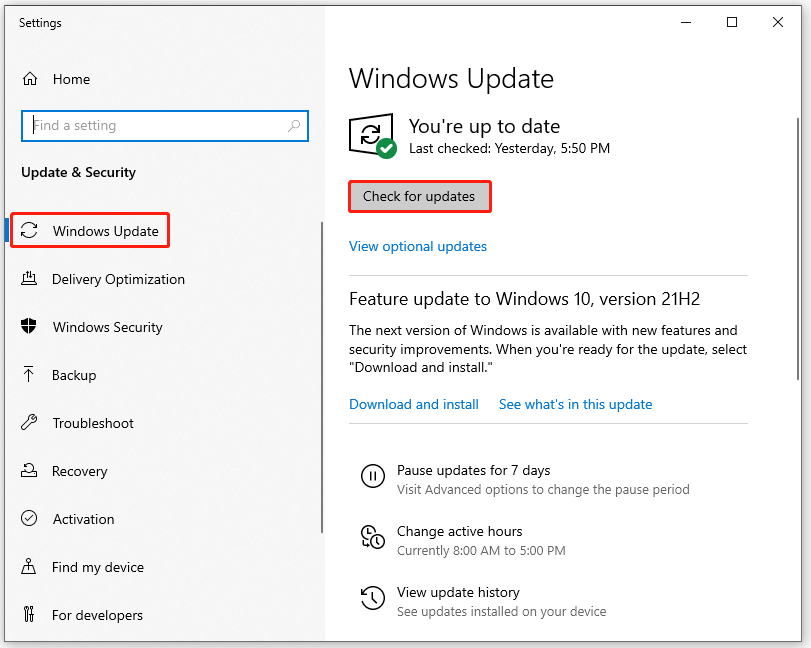
Step 3: If some updates are available, follow the on-screen instructions to download and install the Windows updates.
After the update, restart your computer to check if the system has cleared the error.
Method 2: Update System Drivers
The second method to fix the error 0x0000FFFF is to update your system drivers. If any system divers get corrupted or damaged, you may receive this error. According to some Windows users, the following drivers may cause this problem:
- TCP/IP driver
- Graphics driver
So, how to update the system drivers? The steps are as follows: (Here I take IP driver as an example.)
Step 1: Press Win + X on the keyboard, and choose Device Manager.
Step 2: Expand the Network adaptors directory. Right-click WAN Miniport (IP) and then click Update driver from the pop-up menu.
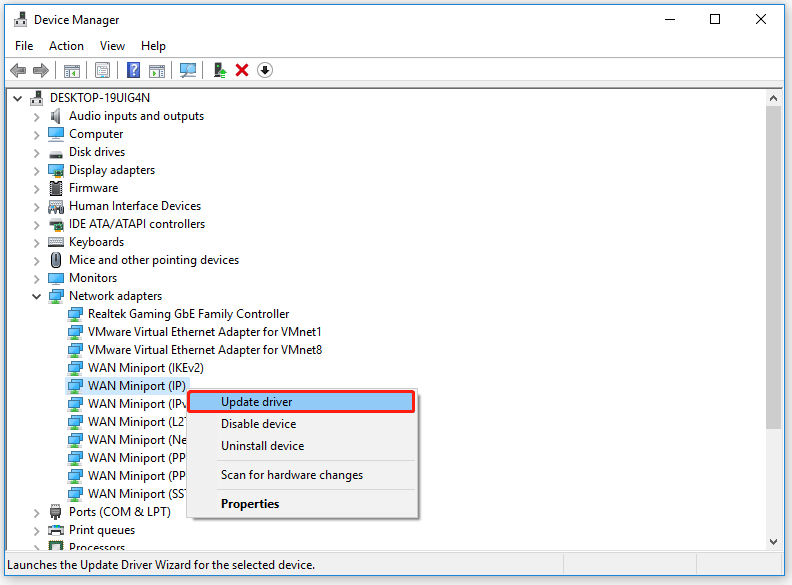
Step 3: Choose Search automatically for updated driver software, and follow the on-screen prompts to install drivers.
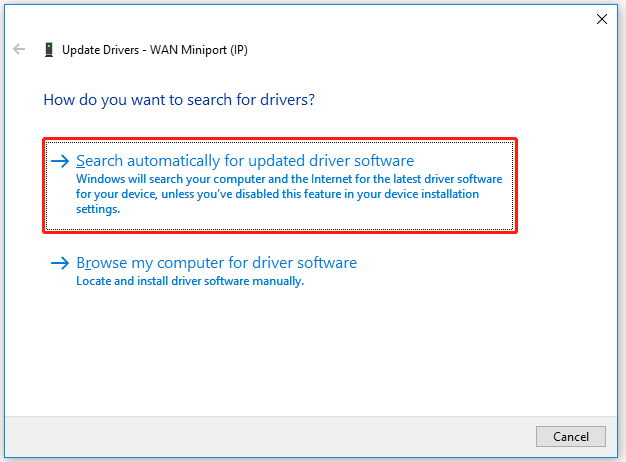
If you need to update graphics drivers, this post “How to Update Graphics Card Drivers (NVIDIA/AMD/Intel)?” can help you do that.
Method 3: Run Disk Cleanup:
If your system is running on very low space, you may receive the error code: 0x0000FFFF. In this case, you need to back up your files and then clear the cache. How to do that? Here is the guide:
Step 1: Open File Explorer. Choose Local Disk (C:), right-click it, and choose Properties from the drop-down menu.
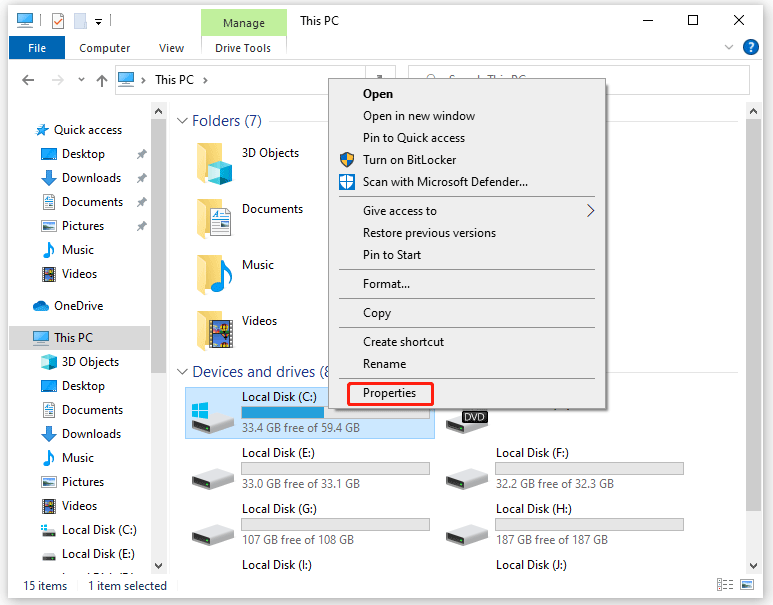
Step 2: In the Properties window, click the Disk Cleanup button. Then, it will start calculating how much space you can free up on the drive.
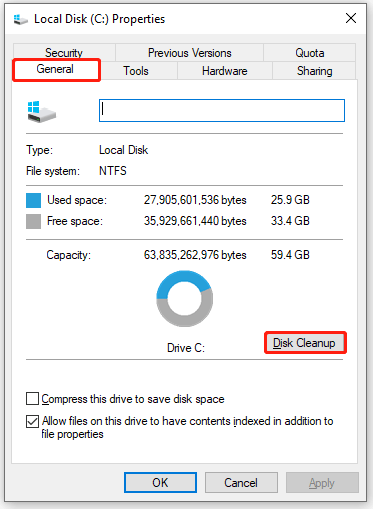
Step 3: Click Clean up system files. (If you want to free up more space, please click it. If not, just ignore this step.)
Step 4: Under Files to delete, tick the items that you want to delete.
What Is Safe to Delete in Disk Cleanup? Here Is the Answer
That’s all about how to fix error 0x0000FFFF on Windows. If you have any questions about this topic, please leave them in the comment zone and we will try to answer them as soon as possible.

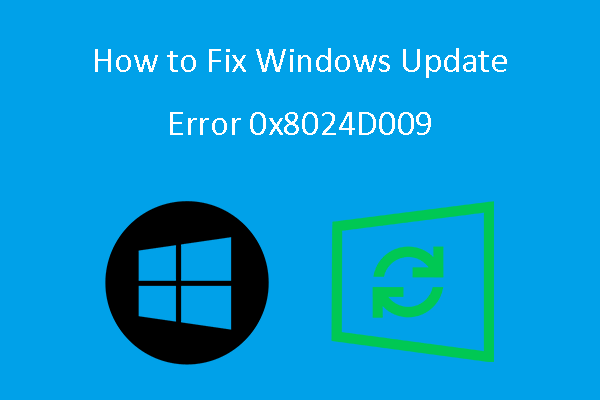
User Comments :