What is the Xbox One external hard drive format type? This post shows you the correct Xbox external hard drive format type and also offers the most easy-to-use Xbox one hard drive format tool for you to have a try.
As all-in-one entertainment system developed by Microsoft, Xbox One is now gaining popularity all over the world. It is a strong competitor of Sony’s PlayStation 4 and Nintendo’s Wii U and Switch.
As you may know, Xbox One comes with 500GB or 1TB/2TB built-in storage space. However, the problem is that Xbox games are huge and each one could take 50GB around disk space. So the built-in drive is easy to fill up.
Luckily, Xbox One accepts external hard drives to be connected for extra storage space. However, these drives should meet specified requirements.
Part 1: Xbox One External Hard Drive Requirements
According to support.xbox.com, for an external storage drive to save games and apps from Xbox One, it must meet the following requirements:
- It uses a USB 3.0 connection. If you’re using a USB hub, the hub must also be USB 3.0 or later.
- It has 256 GB or larger storage capacity.
- It has a partition. Typically, drives should come with a preformatted partition. For more information about partitioning an external hard drive for Xbox One, please refer to Part 2.
- No more than 3 storage devices are connected to the console at the same time. Xbox will recognize only 2 external drives at one time.
Devices that don’t meet these requirements will be treated as Media Storage for music, video or pictures.
Part 2: Xbox One External Hard Drive Format
First Move: Make Sure the External Hard Drive Is Already Partitioned
As mentioned above, before it can be formatted to that kind of storage device, a partition needs to be created on the external hard drive. If you found no partition on the drive, here is the guide for you to go through the partition creation process.
In Windows, you have two options to finish this job, choose either one you prefer:
Option 1: Use MiniTool Partition Wizard
Step 1. Download MiniTool Partition Wizard. Install and run it to get the main interface.
MiniTool Partition Wizard FreeClick to Download100%Clean & Safe
Step 2. Select the unallocated space on the Xbox One external hard drive and then choose Create Partition.
Step 3. Keep the default settings for this creation and click OK.
Step 4. Finally, hit the Apply button.
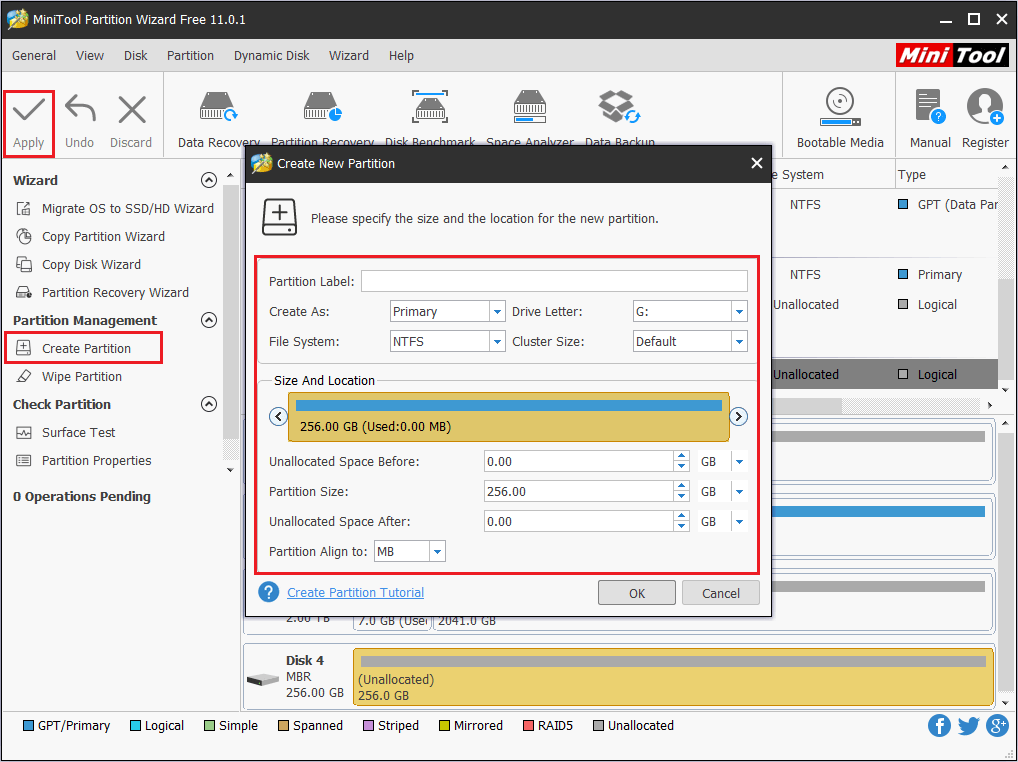
Option 2: Use Windows Disk Management
Disk Management is another good thought for it is the built-in tool of Windows operating system:
Step 1. Run “diskmgmt.msc” in the RUN box.
Step 2. In the graphical interface, right-click on the unallocated space of the Xbox One external hard drive and then choose New Simple Volume.
Step 3. Follow the instructions and keep the default settings to go through all the process.
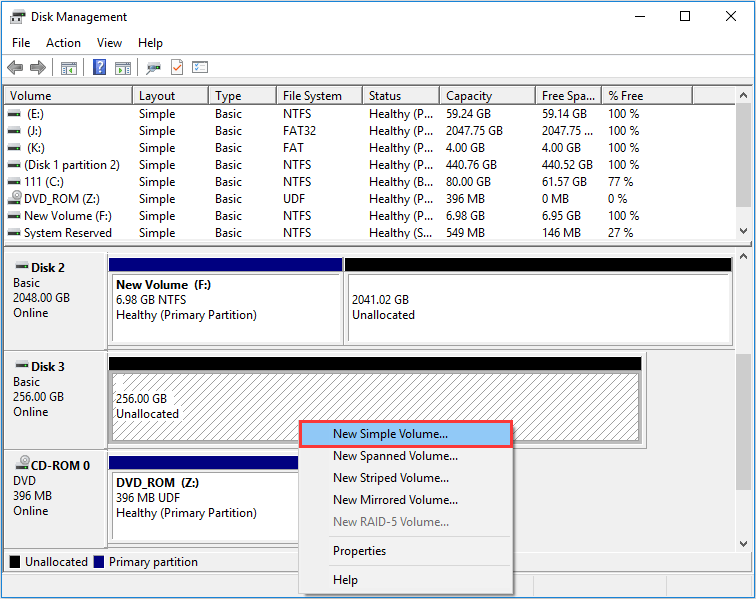
But if you are running the Mac OS, you need to follow this guide:
Step 1. Go to Finder and then navigate to Applications.
Step 2. Scroll down to the bottom to locate and find Utilities > Disk Utility.
Step 3. Find the external hard drive under External and then click Partition on the top menu of the right panel.
Step 4. Click the “+” button to create a new partition on the device. In the format column, choose FAT or exFAT files system.
Step 5. Confirm the creation and wait for Disk Utility to finish.
Second Move: Add and Format Xbox One External Hard Drive
Please make sure you don’t have any important information stored on the Xbox One external hard drive before setting it up with your Xbox One.
Next, it is time formatting the Xbox One external hard drive.
Note: To save games and apps, you need to do this formatting on Xbox One itself because the Xbox One external hard drive format type is a proprietary one. After that, it is impossible to read the game files on Windows/Mac PC.
Step 1. Plug the USB 3.0 Xbox One external hard drive into one of the free USB sport on your Xbox One Console.
Step 2. The Xbox will detect the drive and ask how would you like to use this drive: for media (music, videos, and pictures) OR for games & apps? If you choose media, you will keep any content that’s currently on the drive; if you choose games & apps, the drive needs to be formatted and can be used only on Xbox One.
Step 3. Choose Format storage device and then give your device a name.
Step 4. In the next page, choose Install new things here and then Format storage device. Be aware that any data on the drive will be wiped clean. When finished, all is done.
Kind Remind: If you cancel formatting a storage device, you can set it up later by following these paths:
Step 1. Open the guide and select System> Settings > Manage Storage.
Step 2. Select your device, and then select Format for games & apps.
With all things done, you can now save more games & apps on Xbox One external hard drive. Like this post? Share it with more Xbox One users!
Part 3: Use Xbox One External Hard Drive for PC
While a lot of users complained their Xbox One external hard drive cannot be recognized by Windows anymore, we find that the drive is actually detected in BIOS and appears in Disk Management but shows as Disk Unknown not Initialized. Xbox One just changed the way for communication so Windows cannot recognize the drive.
And two ways are offered here for Xbox One external hard drive format NTFS so that you can use the drive normally in Windows PC.
Way 1: Use MiniTool Partition Wizard to Recreate
In MiniTool Partition, not initialized hard drive will be shown as unallocated disk space. And in this case, you just need to create a new partition on the drive. Please refer to Part 2 (First Move) to create a new partition OR you may follow the Help Tutorial.
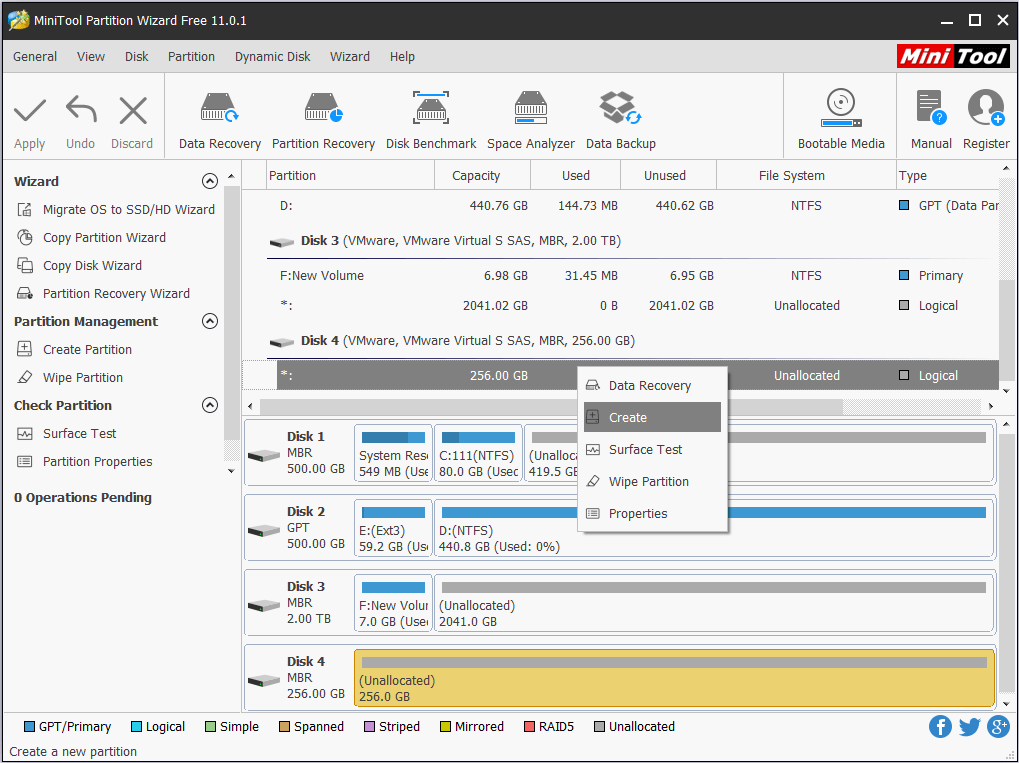
MiniTool Partition Wizard FreeClick to Download100%Clean & Safe
Way 2: Use Disk Management to Create
Disk Management is another Xbox One hard drive format tool to make Windows recognize hard drives. But when an Xbox One external hard drive is connected, no partition is displayed. You need to initialize the hard drive first and then recreate.
Step 1. Select the Xbox One external hard drive which shows as “Disk Unknown Not Initialized” and choose Initialize Disk from the context menu. Then choose a partition style and confirm.
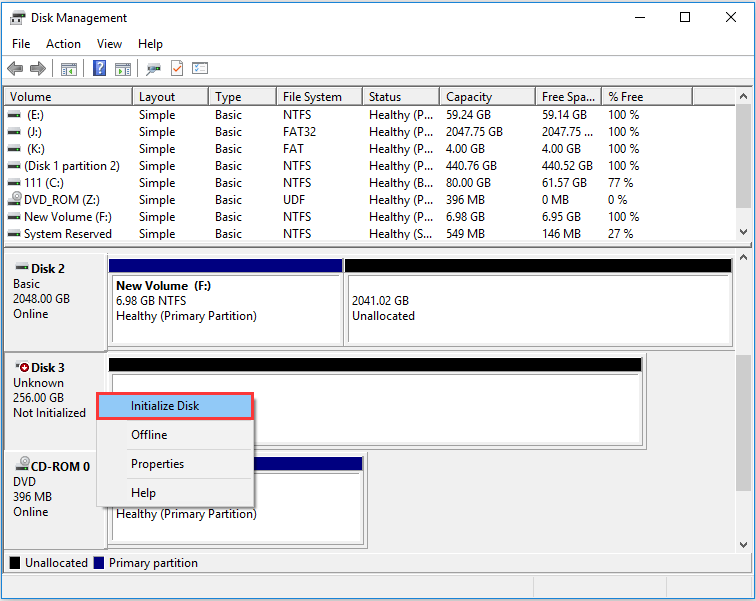
Step 2. Now select the whole unallocated space and choose New Simple Volume. Follow the guide to go through all the steps.

See also: How to Free Create FAT32 Partition on External Hard Drive
Now you regain the ability to use Xbox One external hard drive in Windows PC and you can save files to that external hard drive.
Wrapping Things Up
Have you thought of expanding your Xbox One’s storage capabilities by adding an external hard drive? Now it is your turn to have a try on the suggested Xbox One external hard drive format. Someday if you want to use that external hard drive for PC, you also have the solution.
If you have any suggestion, please put it in the comment zone. And if you come across any difficulty when using MiniTool software, don’t hesitate to let us know via [email protected].

User Comments :