Are you troubled by the Xbox app Server connectivity blocked issue? This problem usually occurs when establishing a connection with your friends. In today’s article, MiniTool will provide you with several troubleshooting methods.
Why Xbox App Server Connectivity Blocked on Windows 10?
Xbox app is a fantastic program that lets you play games together with your friends across Xbox One and Windows 10 devices. However, you may encounter the Xbox app Server connectivity on Windows 10 is blocked issue sometimes.
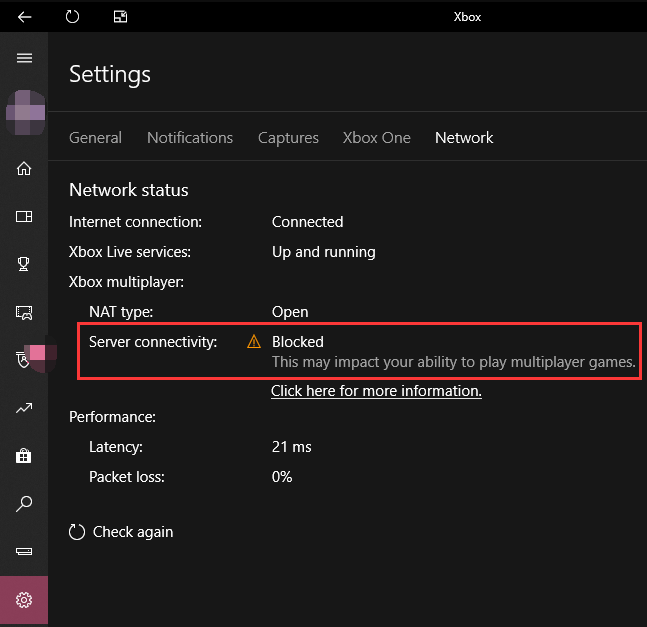
–image from windowsclub
Once you see this error, it indicates that the Windows 10 PC cannot be able to build a Teredo IPsec connection to the Quality of Server. Here are some common causes behind the Xbox Server connectivity blocked issue.
- Incorrect network adapter: If your computer is using the Internet connection trough Wi-Fi and Ethernet at the same time, the Xbox connection may become unstable.
- Antivirus programs: If your antivirus program settings are configured improperly, you may also encounter the Server connectivity blocked Xbox app issue.
- Fail to build a Teredo IPsec connection: When the required Windows services are disabled, failing to establish an IPsec connection is the major cause for the Xbox Server connectivity blocked issue.
Now, let’s see how to fix the Xbox app Server connectivity blocked issue.
Solution 1. Check Your Internet Connection
The first step you should do is to check if you have an Internet connection. It is required to connect Xbox app server. Here’s how:
Step 1. Launch your Xbox app and navigate to the Setting tab.
Step 2. Then select Gaming > Xbox Networking.
Step 3. Now, check if the Internet-connect is connected status.
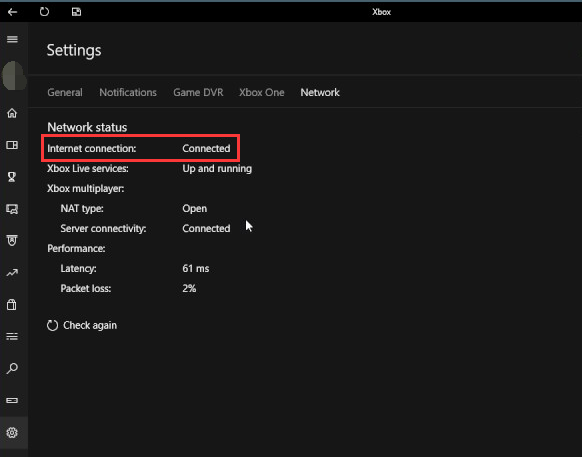
–image from windowsclub
If you don’t have an Internet connection, please move on to the next methods.
Solution 2. Make Sure Windows Firewall Is Enabled and the Default Policy Is Active
Establishing the Teredo IPsec connection requires enabled Windows Firewall. Besides, in order to play multiplayer gaming or use the Xbox Live party, Windows Firewall also needs to be enabled.
Step 1. Search for Windows Firewall on the toolbar (Cortana).
Step 2. In the pop-up window, select Turn Windows Defender Firewall on or off on the left pane.
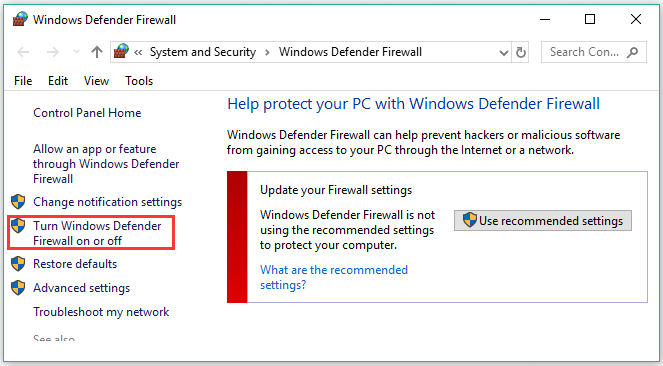
Step 3. If your network type is selected, select Turn on Windows Firewall and click OK. Then restart your computer to take it effect. After that, you need to check if the Default Policy is active.
Step 4. Press Win + R keys to open the Run dialog box, and then type cmd in it and hit Enter.
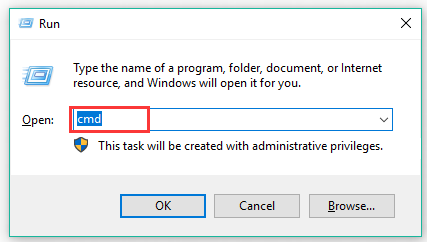
Step 5. Then type the netsh advfirewall show currentprofile command and hit Enter. If you find the BlockInbound,AllowOutbound, it means the default policy is active.
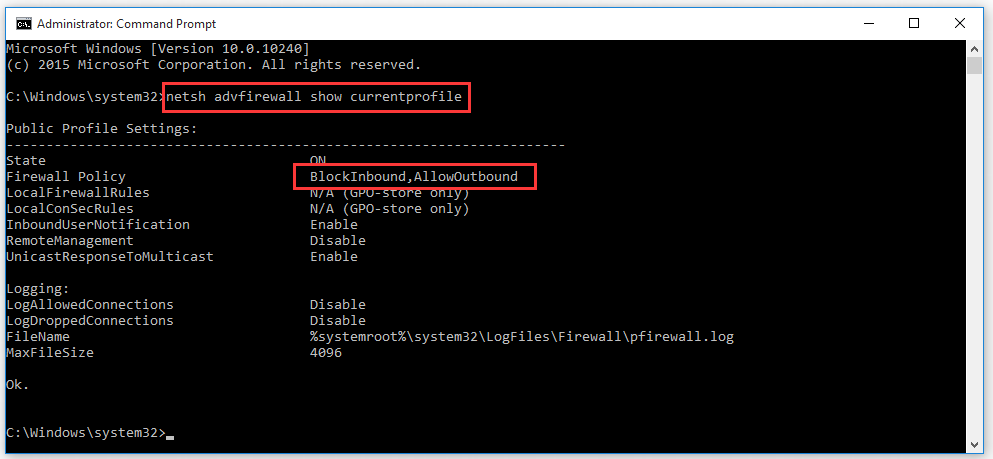
If the Inbound Policy is set to AllowInbound, you need to run netsh advfirewall set currentprofile firewallpolicy blockinbound,allowoutbound command.
Solution 3. Check If Your Security Programs Are Updated
According to reports, some certain security programs have been found interfering with establishing Teredo IPsec connection on your PC. If you are using these security programs – Bit Defender Internet Security, AVG, Panda Internet Security, you should make sure that you have installed their latest updated version.
After updating these security programs, you can see if the Server connectivity blocked Xbox app issue is resolved or not.
Solution 4. Make Sure Some Certain Windows Services Are Running
To run Xbox Live party and multiplayer gaming, you need to make sure the following 4 services are set to their default values. Here we take IP Helper for example.
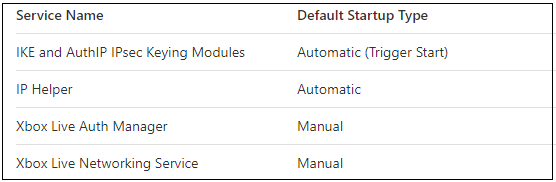
Step 1. Search for Services in Cortana and open it.
Step 2. Find IP Helper services in the list, and then right-click it and select Properties.
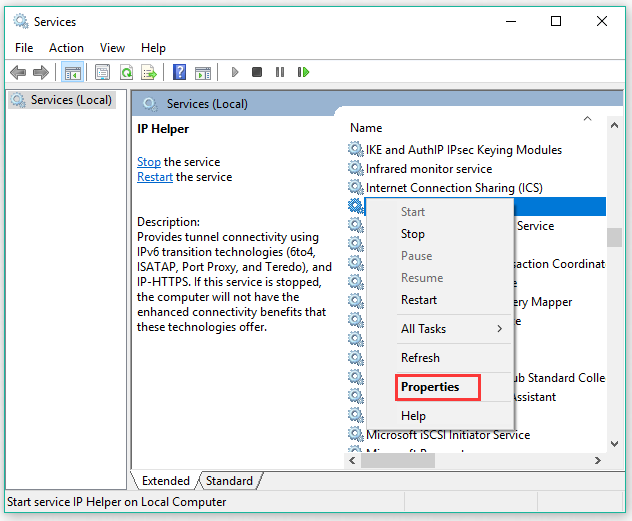
Step 3. Change the Startup type to Automatic, and then click on OK and Apply buttons to save the change.
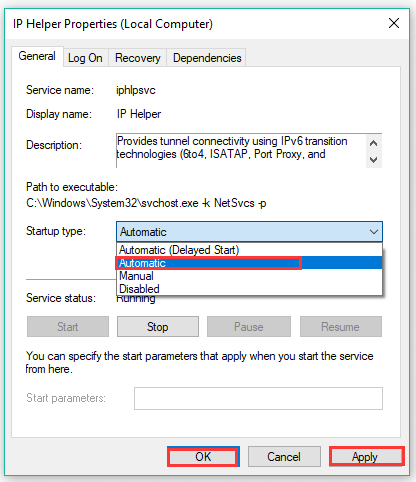
And then you need to set the other 3 services to their default settings based on the above steps.
Solution 5. Make Sure the Date or Time Setting Is Correct
In addition, you need to make sure the Date or Time on your PC is correct when establishing the Teredo IPsec connection. Here’s how to check that.
Step 1. Press Win + I keys to open the Settings window, and then select Time & Language > Date & time.
Step 2. Make sure the Set time automatically status is on.
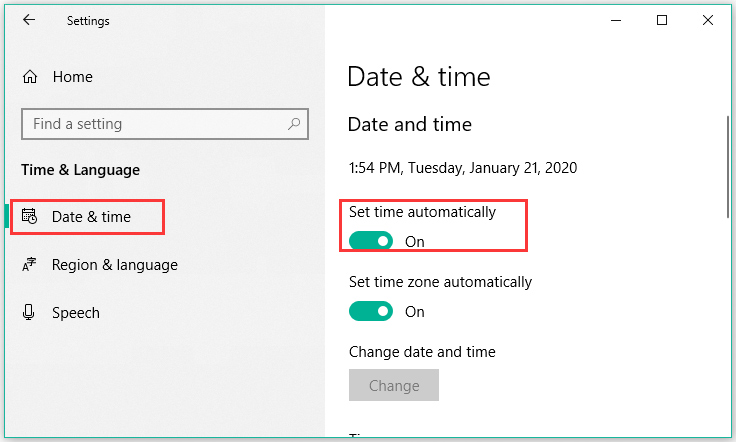



User Comments :