To improve the performance of your operating system, it’s a good idea to keep the device drivers up-to-date. However, updated drivers might come with unexpected issues sometimes. Therefore, some users would like to block Windows Driver updates. In this post, MiniTool Partition Wizard introduces Wushowhide.diagcab tool to help block driver updates.
By default, Windows 10 would update your device drivers automatically to fix bugs and improve performance. In rare cases, the latest drivers might cause compatibility issues and other problems, which means you might need to roll back the driver update and block the updates to solve and avoid the problem. Let’s figure out how to do it now.
How to Roll Back the Update for Your Driver
To roll back an update for your driver, you can go to the Device Manager, a built-in tool in Windows 10.
Step 1: Press Win + R to invoke the Run window. Then type devmgmt.msc in the box and click OK to open Device Manager.
Step 2: Double-click the category which includes the problematic device driver to expand it.
Step 3: Right-click the device for which you want to roll back the driver and select Properties.
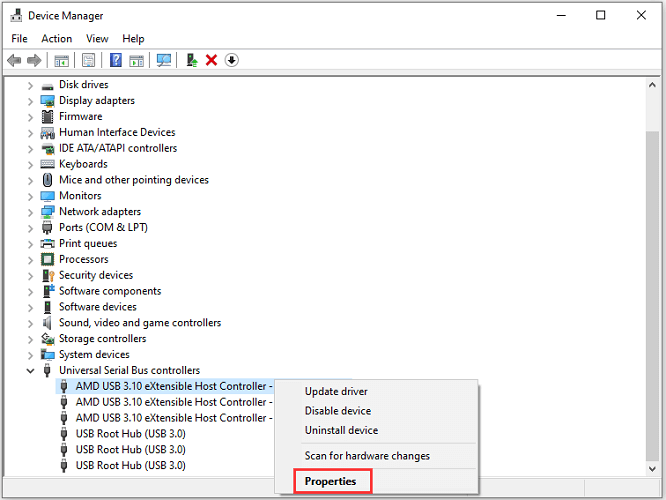
Step 4: In the pop-up window, switch to Driver tab and click the Roll Back Driver button.
Then you just need to follow the onscreen instructions to finish the process. The problem is that the driver might be updated again by Windows. To stop it, please keep reading.
How to Stop Windows 10 Updates for Drivers
To temporarily block the update from being reinstalled until an updated fix is available, Microsoft provides a “show or hide updates troubleshooter” which is also referred to as wushowhide.diagcab.
You can get this tool from the official support page of Microsoft. The download link has been scanned for viruses and the file is stored on security-enhanced servers that help prevent any unauthorized changes to the file. So, you can download it without any worries.
When you click the download link, you will be prompted to open or save wushowhide.diagcab. Just save and run the wushowhide file by following the steps below.
Step 1: When you run wushowhide.diagcab, the following window will pop up. You just need to click Next to let the tool scan for updates.
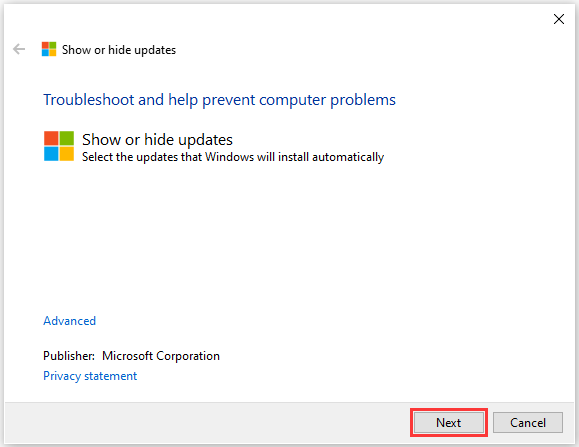
Step 2: When the scanning process is finished, click Hide updates.
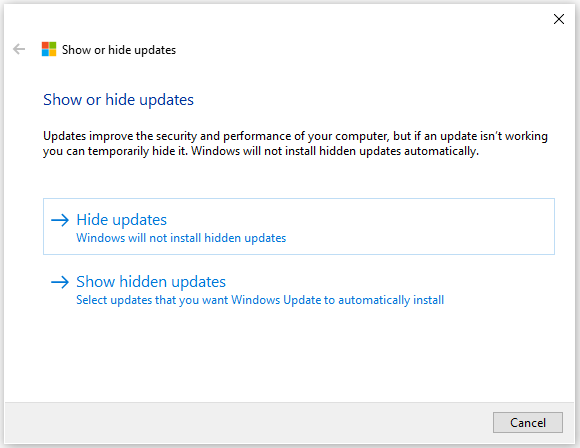
Step 3: Check the update package that updates your driver from the list and click Next to stop it.
Step 4: Wait for a while and click Close when you see the page that shows “Troubleshooting has completed” to exit the tool.
After that, the blocked update package won’t install the update for your driver again. If you need to install the blocked updates after a period of time, you can:
- Open the “show or hide updates troubleshooter” by running the diagcab file.
- Click Next to continue.
- Select Show hidden updates.
- Check the update package that you want to enable and click Next. Then close the tool.

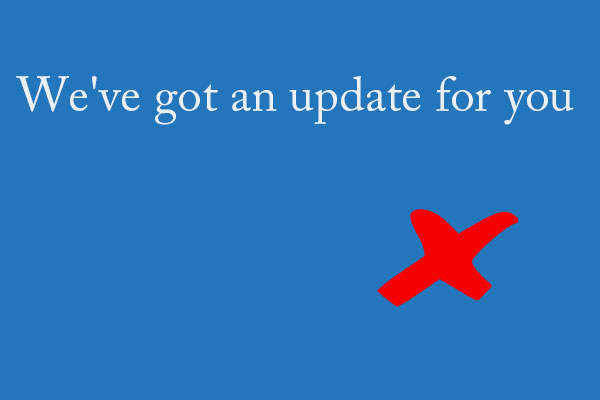
User Comments :