Today’s topic of Windows Store error code 0x80240438 is an old issue, and lots of people are depressed about this error code. But cheer up. This post from MiniTool Partition Wizard shows you how to fix the depressing issue.
0x80240438 is a Windows Update error code as well as a Windows Store error code, and the latter is the post’s topic. So, if you are interested in this topic, let’s explore it.
Windows Store error code 0x80240438 appears when Windows users try to download an app, and thousands of Windows users were stuck in this error code.
Store Windows 10. Error code 0x80240438 Hello!
Help, please! When you try to download any application to store an error 0x80240438. How to fix?https://answers.microsoft.com/en-us/windows/forum/all/store-windows-10-error-code-0x80240438/c5704a17-0f1e-413a-a5e5-bc0c09de4949
What triggers this error code 0x80240438 is not clear, but some users got rid of this error code through the following ways:
- Disable the IPv6 connection.
- Run the Windows Store Apps troubleshooter.
- Reset Windows Store cache.
- Disable Windows Firewall.
- Disable Proxy connection.
Now follow the tutorials below to perform the above ways one by one.
# 1. Disable the IPv6 Connection
Disabling the UPv6 connection brings Windows Store to download an app successfully again, which has been proved by many Windows users who had the issue “Windows Store error code 0x80240438”.
Here is how to disable the IPv6 connection on Windows 10:
- Click the network connection icon on the taskbar and then click the Network & Internet settings
- Click the Change adapter options option on the right side of the new window.
- Find your primary connection and choose the Properties
- Find the Internet Protocol Version 6 (TCP/IPv6) option and then untick its checkbox.
- Click the OK button to save this change.
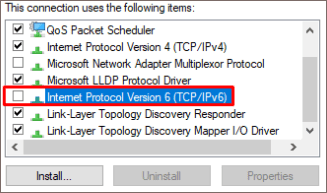
Now go back to the Window Store app and try to download the app you want. See if the downloading process will start or go smoothly.
# 2. Run the Windows Store Apps Troubleshooter
If you are still prevented from downloading an app by the Windows Store error code 0x80240438, then you can try running the Windows Store Apps troubleshooter that is a Windows built-in tool.
It is easy to run this tool: open Windows Settings, choose the Update & Security option, switch to the Troubleshoot tab, find and click the Windows Store Apps option, and click the Run the troubleshooter button.
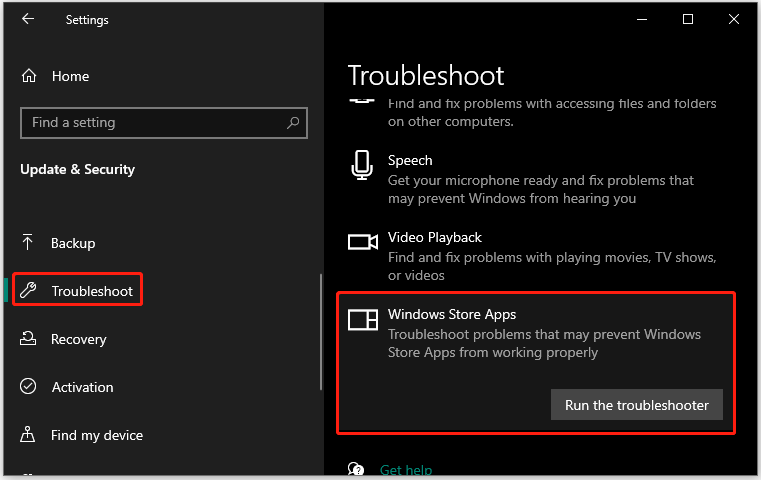
Now the troubleshooter starts detecting the potential causes for this error code. So, wait for it to finish its task, and when it finishes, follow the on-screen instructions.
# 3. Reset Windows Store Cache
If you still can’t download an app using Windows Store, then try resetting Windows Store cache because too much cache accumulating on your computer might trigger certain problems including Windows Store error code 0x80240438.
To reset the Windows Store cache, you just need to type wsreset into the Windows search bar and hit the Enter key. Then, you will see the command window where Windows is resetting the cache of Windows Store. Once the cache is reset, the command window will disappear and Windows Store will open automatically.
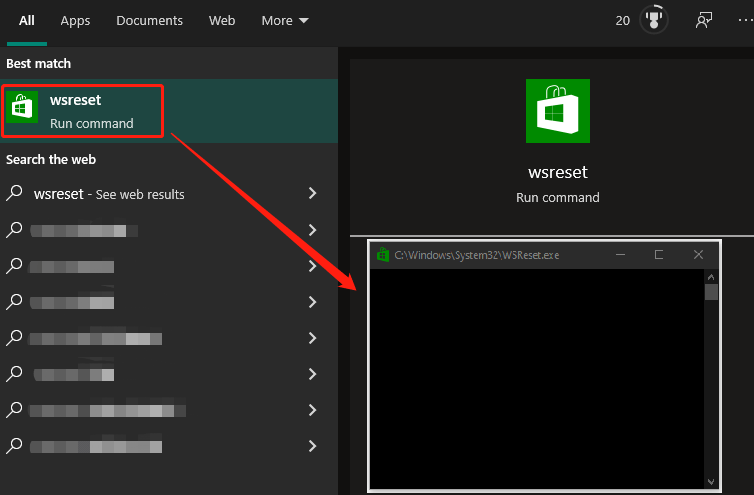
# 4. Disable Windows Firewall
Disabling Windows Firewall temporarily can eliminate Windows Store error code 0x80240438.
Here is how to do that:
- Type Windows Security into the Windows search bar and then hit the Enter
- Click the Firewall & network protection option on the right side of the window.
- Click the Private network option on the side of the window.
- Toggle the switch under Windows Defender Firewall to the Off
- Click the leftwards arrow at the left top corner of the window to go back to the last window.
- Click the Public network option and then disable the Windows Defender Firewall option for it.
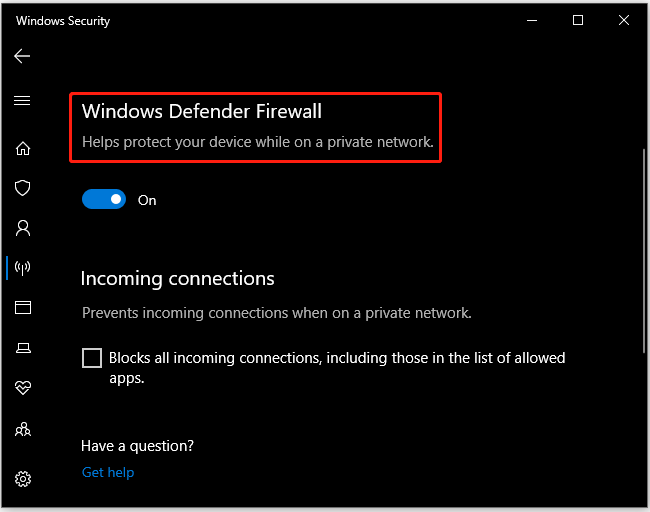
After disabling Windows Firewall, go to Windows Store and try to download the app you need.
# 5. Disable the Proxy Connection
Lastly, try disconnecting your commotion to a Proxy. Here are the steps: type proxy into the Windows search bar, hit the Enter key when you see Proxy Setting is the first search result, find the Use a proxy server option under Manal proxy setup, and toggle the switch to the Off status.
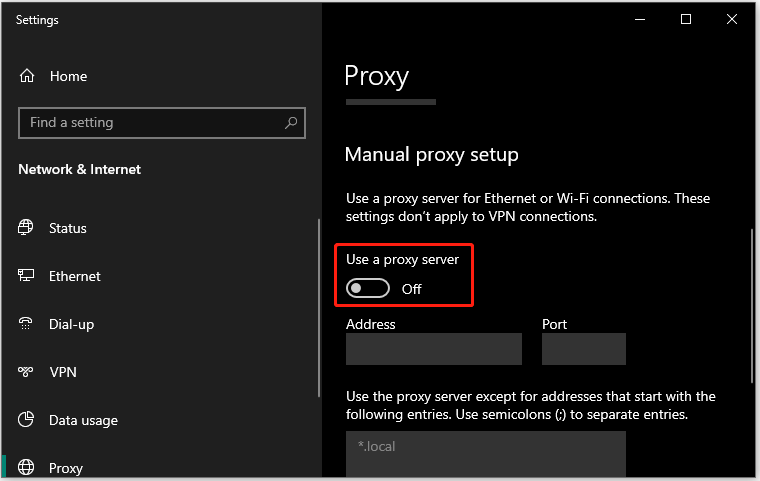
That’s all about how to fix Windows Store error code 0x80240438. Do the mentioned solutions help you get rid of this error code? Look forward to your feedback.
If you have other useful solutions to this issue, please share them with us. Thanks in advance.
Read more: Can’t Download Anything on a Windows 10 Computer [Solved]


User Comments :